The Creators Update traz o aplicativo Paint 3D para o Windows 10. O Paint 3D substitui o programa clássico Paint que todos nós usamos e amamos. O Paint 3D oferece vários novos recursos que você não consegue encontrar no programa clássico Paint.
O aplicativo Paint 3D faz parte do Windows 10 nas versões de criadores de conteúdo e versões anteriores. Como é um novo aplicativo, às vezes, você pode encontrar problemas ao tentar iniciá-lo ou usá-lo. Por exemplo, ele pode se recusar a abrir quando você tentar iniciar o aplicativo.

Enquanto o Paint 3D é um excelente software, muitos usuários que usam aplicativos de terceiros podem querer desinstalá-lo do Windows 10.
Felizmente, o Windows 10 agora oferece maneiras fáceis de desinstalar e reinstalar completamente os aplicativos padrão, incluindo o Paint 3D. Se, por algum motivo, você quiser desinstalar o Paint 3D do seu PC com Windows 10 ou precisar reinstalar o Paint 3D para resolver um problema com o aplicativo, siga os seguintes métodos.
Método 1 de 2
Desinstale ou reinstale o Paint 3D por meio das configurações
Etapa 1: abra o aplicativo Configurações. Clique no ícone Sistema e, em seguida, clique em Aplicativos e recursos .
Etapa 2: Procure a entrada chamada Paint 3D e, em seguida, clique no mesmo para ver o botão Desinstalar.
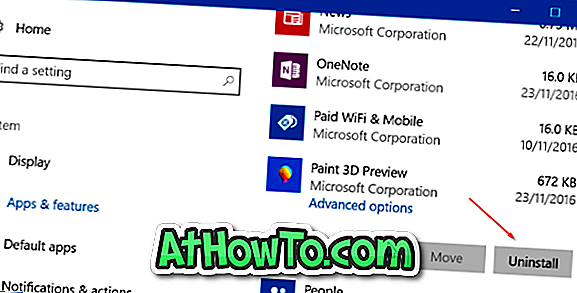
Etapa 3: Clique no botão Desinstalar e, em seguida, clique no botão Desinstalar novamente quando vir a caixa de diálogo de confirmação para remover completamente o Paint 3D da instalação do Windows 10. É isso aí! Você removeu com sucesso o Paint 3D de.
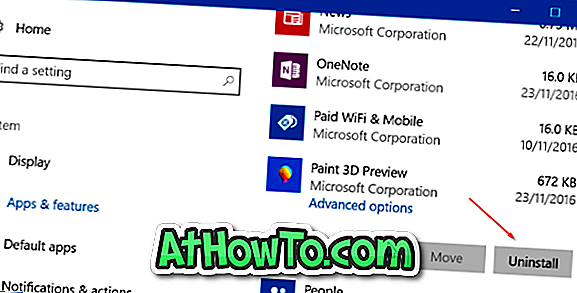
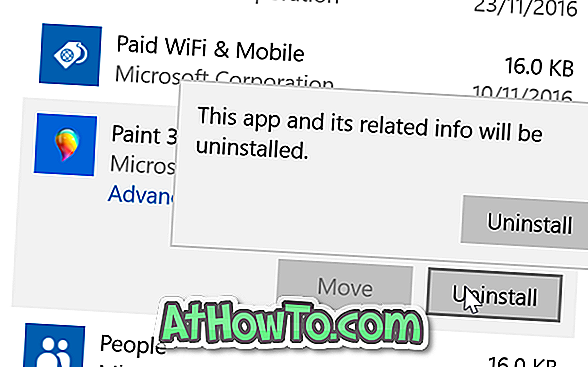
Se não quiser reinstalar o aplicativo Paint 3D, não será necessário seguir as próximas duas etapas, que são sobre o download e a instalação do Paint 3D a partir da Loja.
Etapa 4: visite a página do Paint 3D da Loja no seu navegador da Web para abrir automaticamente a página no aplicativo interno da Loja.
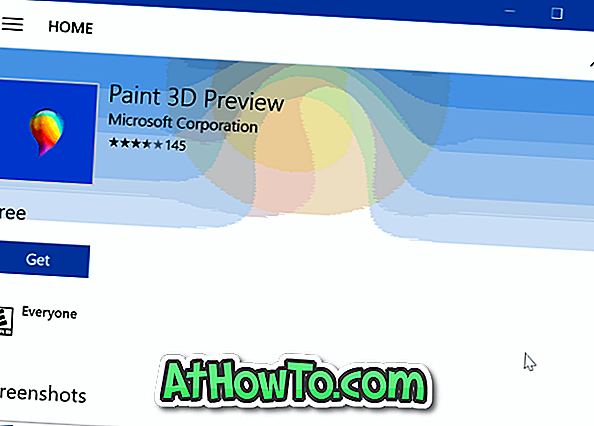
Passo 5: Clique no botão Obter para baixar e instalar o aplicativo Paint 3D. Observe que você pode instalar aplicativos da Loja sem entrar na Loja com uma conta da Microsoft.
Método 2 de 2
Use o CCleaner para desinstalar o Paint 3D e reinstalá-lo
Passo 1: Baixe, instale e execute o CCleaner (gratuito) para o programa Windows 10.
Etapa 2: inicie o CCleaner. Clique em Ferramentas Clique em Desinstalar para ver todos os programas clássicos instalados na área de trabalho, bem como aplicativos modernos.
Etapa 3: Localize a entrada do Paint 3D, clique com o botão direito nela e clique na opção Desinstalar . Clique no botão OK quando vir a caixa de diálogo de confirmação para desinstalar o Paint 3D.
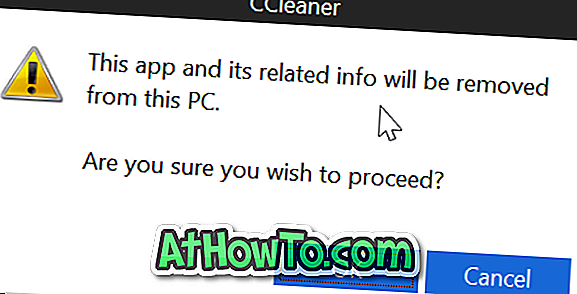
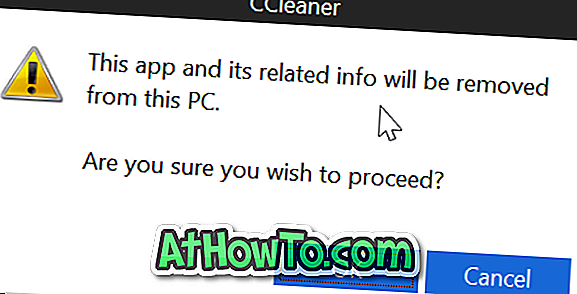
Etapa 4: visite a página do Paint 3D em um navegador da Web para abrir automaticamente a página no aplicativo Loja e, em seguida, clique no botão Obter para baixar e instalar o aplicativo. Isso é tudo!
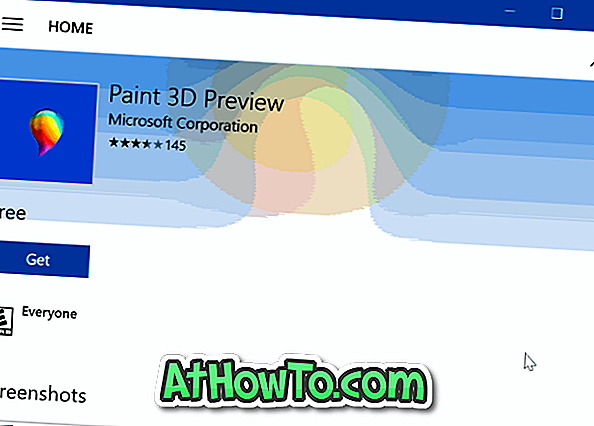
Dica: você também pode usar o PowerShell para desinstalar qualquer aplicativo no Windows 10. Consulte como reinstalar o Store e outros aplicativos pré-instalados no guia do Windows 10 para obter instruções detalhadas.














