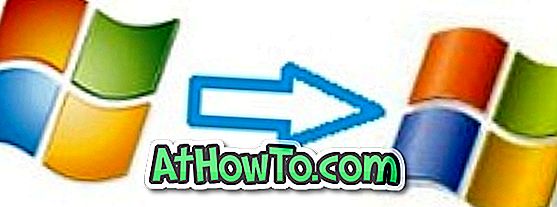Alguns dias atrás, a Microsoft lançou o Windows 8 Consumer Preview (build 8250) para o público. A versão mais recente do Windows, que inclui mais de 100.000 alterações e toneladas de novos recursos em comparação com a versão anterior, ultrapassou um milhão de downloads em apenas 24 horas.
Os usuários que gostariam de testar o Windows 8 têm algumas opções. É possível instalar o Windows 8 na máquina virtual VMware, instalar o Windows 8 no VirtualBox, instalar o Windows 8 no tablet, instalar o Windows 8 no Mac ou instalar o Windows 8 no VHD. Mas se você quiser usar o Windows 8 como seu sistema operacional primário e quiser atualizar sua instalação existente do Windows 7 para o Windows 8, poderá atualizar facilmente para o Windows 8.
E o melhor é que o Windows 8 suporta a atualização direta do Windows 7, o que significa que os usuários atuais do Windows 7 poderão atualizar para o Windows 8 sem perder arquivos, configurações e aplicativos.
Importante: Uma vez atualizado, você não pode fazer o downgrade do Windows 8 Consumer Preview para o Windows 7. Para voltar ao Windows 7, você precisará fazer uma instalação limpa do Windows 7 usando a mídia de instalação ou o disco de recuperação.
Procedimento:
Etapa 1: vá para a página oficial do Windows 8 e faça o download do arquivo de configuração do Windows 8 Consumer Preview. O arquivo de configuração é um arquivo pequeno (5 MB) e verifica se o seu PC pode executar o Windows 8 e depois baixar a versão correta do Windows 8.
Etapa 2: execute o arquivo de configuração. A configuração verificará seu hardware e software e fornecerá um relatório de compatibilidade de aplicativos e dispositivos. Esta etapa pode demorar um pouco, se você tiver centenas de programas instalados.


Etapa 3: clique no botão Avançar para obter a chave do produto Windows 8 Consumer Preview. Recomendamos que você anote a chave do produto, pois pode precisar dela mais tarde.

Etapa 4: clique no botão Avançar para começar a baixar o Windows 8 Consumer Preview. Obviamente, dependendo da velocidade da sua conexão com a Internet, essa etapa pode levar de alguns minutos a horas.

Etapa 5: Quando a instalação concluir o download dos arquivos necessários, você verá a seguinte tela:

Como você está aqui para atualizar sua instalação existente do Windows 7 para o Windows 8, selecione o botão Instalar agora e, em seguida, clique no botão Avançar.
Passo 6: Na próxima tela, marque Aceito os termos da licença e, em seguida, clique no botão Aceitar .

Etapa 7: Na tela seguinte, selecione o que você deseja manter no Windows 8. Se desejar mover todos os aplicativos, configurações e arquivos instalados, selecione “ Configurações do Windows, arquivos pessoais e aplicativos ” e clique em Avançar.

A instalação verificará novamente o espaço em disco disponível. Se a sua unidade de instalação do Windows 7 não tiver um mínimo de 16 GB de espaço livre (20 GB para o Windows 8 x64) e você não puder continuar a instalação.

Por fim, clique no botão Instalar para iniciar a instalação. Mais uma vez, este passo pode demorar um pouco.


Passo 8: O seu computador irá reiniciar duas ou três vezes durante a instalação. Quando a instalação estiver concluída, você verá a seguinte tela:
Passo 9: Escolha uma cor de fundo, digite um nome para o seu PC e clique no botão Avançar. Nas próximas telas, você precisará configurar sua conta e personalizar outras configurações.





Passo 10: Finalmente, você verá a tela Iniciar do Windows 8 Metro. Boa sorte!

Você também pode gostar de ler como desinstalar ou remover o Windows 8.