O aplicativo Configurações foi apresentado pela primeira vez com o Windows 8 para facilitar a localização e a alteração das configurações padrão do Windows em dispositivos sensíveis ao toque. O aplicativo foi completamente revisado no Windows 10 para incluir novas configurações.
O aplicativo Configurações no Windows 10 não é apenas para dispositivos sensíveis ao toque, mas também para usuários de computadores de mesa. Embora o Painel de Controle clássico tenha sido mantido no Windows 10, você verá a inicialização do aplicativo Configurações com mais frequência do que o Painel de Controle, pois a maioria das configurações recém-adicionadas é exclusiva do aplicativo Configurações. Em palavras simples, se você está no desktop, notebook ou dispositivo de toque, você terá que abrir o aplicativo Configurações para acessar determinadas configurações.
Fixar configurações específicas no menu Iniciar do Windows 10

Uma das coisas legais sobre Configurações é que você pode fixar suas configurações favoritas no menu Iniciar para acesso rápido. Ou seja, as configurações acessadas com muita frequência podem ser fixadas no menu Iniciar para que você possa acessar essas configurações no menu Iniciar sem ter que navegar pelo aplicativo Configurações. Por exemplo, se você costuma visitar a seção Iniciar do aplicativo Configurações para alterar as configurações padrão do menu Iniciar, pode fixá-lo no menu Iniciar.
Dica: Assim como o aplicativo Configurações, o painel de controle clássico também permite fixar applets no menu Iniciar. Quando estiver no Painel de Controle, altere a exibição para ícones pequenos, clique com o botão direito do mouse em um applet para ver a opção Fixar no início. Como você pode ver, você também pode fixar seus applets favoritos do Painel de Controle no Acesso Rápido do Windows Explorer.
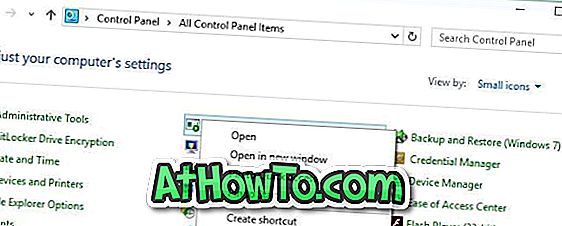
Fixar uma configuração específica para iniciar no Windows 10
Etapa 1: abra o aplicativo Configurações clicando ou tocando no ícone Configurações no menu Iniciar ou usando a tecla de atalho Windows + I.

Etapa 2: navegue até a configuração que você deseja fixar no início.
Etapa 3: No painel esquerdo, clique com o botão direito do mouse (toque e segure na tela de toque) na configuração que deseja fixar e, em seguida, clique ou toque em Fixar na opção Iniciar . É isso aí! A configuração recém-fixada aparecerá no lado direito do menu Iniciar.

Observe que você pode fixar quantas configurações quiser no menu Iniciar. Não há qualquer limitação, mas certifique-se que você não termina com um menu Iniciar desordenado!
Dica profissional: se você quiser acessar rapidamente as configurações sem fixá-las no menu Iniciar, poderá usar a barra de tarefas ou a Pesquisa por estrela para encontrar rapidamente uma configuração. Por exemplo, digitar Bloquear tela na caixa de pesquisa e pressionar a tecla Enter iniciará as configurações da tela de bloqueio.
Como você gosta do novo aplicativo Configurações no Windows 10?













