Não sei por que alguém iria querer desativar o alto-falante em um laptop, mas recebi muitos pedidos para explicar como desabilitar os alto-falantes do laptop.
Desativar o (s) alto-falante (s) do seu laptop é fácil. Você não precisa derrubar o laptop para desativar o alto-falante. O Windows 10 oferece muitas opções para desativar o alto-falante.
A seguir estão as três maneiras de habilitar ou desabilitar o alto-falante em um laptop executando o Windows 10.
Método 1 de 3
Desativar o alto-falante do laptop via propriedades de som
Etapa 1: Clique com o botão direito do mouse no ícone de volume na área da bandeja do sistema da barra de tarefas e, em seguida, clique em Sons . Se você não conseguir encontrar o ícone de volume, consulte nosso guia de ícone de volume ausente.

Etapa 2: alterne para a guia Reprodução . Clique com o botão direito do mouse no alto-falante e clique na opção Desativar para desativar o alto-falante.
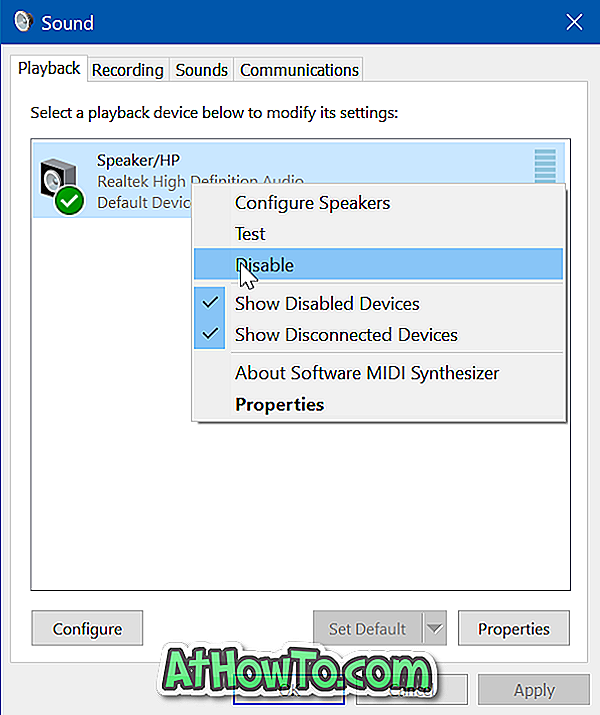
Para ativar o alto-falante, clique com o botão direito do mouse no alto-falante e, em seguida, clique em Ativar opção.
Método 2 de 3
Desativar o alto-falante do laptop via propriedades de som
Etapa 1: Clique com o botão direito do mouse no ícone de volume na barra de tarefas e, em seguida, clique em Sons para abrir a caixa de diálogo Som.

Etapa 2: na guia Reprodução, clique com o botão direito do mouse no alto-falante e, em seguida, clique em Propriedades .
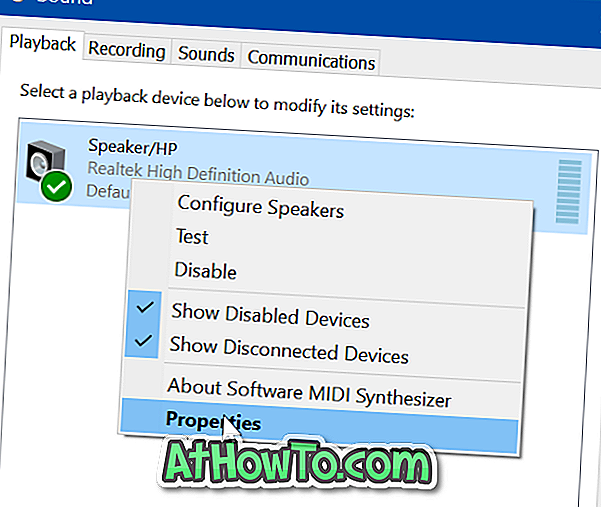
Etapa 3: na guia Geral, há uma seção chamada Uso do dispositivo . Selecione a opção Não usar este dispositivo (desabilitar) na caixa suspensa para desabilitar o alto-falante.
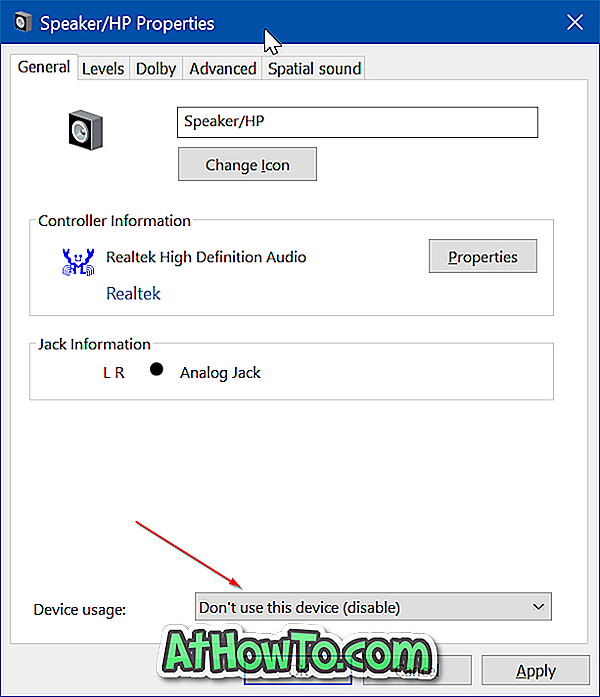
Clique no botão Apply .
Para habilitar o alto-falante novamente, sob a guia Reprodução, clique com o botão direito do mouse no ícone do alto-falante e, em seguida, clique em Ativar opção.
Método 3 de 3
Desativar alto-falante laptop via Gerenciador de dispositivos
Etapa 1: Clique com o botão direito do mouse no botão Iniciar na barra de tarefas e, em seguida, clique em Gerenciador de dispositivos para abrir a janela Gerenciador de dispositivos.
Etapa 2: Expanda a árvore Controladores de som, vídeo e jogo para ver a entrada do driver de áudio.
Etapa 3: clique com o botão direito do mouse na entrada do driver de áudio e clique na opção Desativar dispositivo .
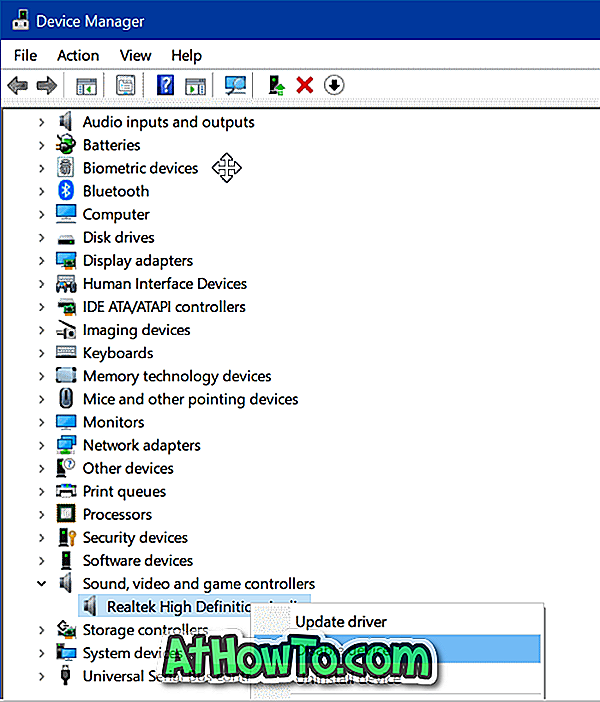
Clique no botão Sim quando vir a caixa de diálogo de confirmação. Se você tiver mais de uma entrada, faça o mesmo para todas as entradas.

Se o alto-falante não desligou imediatamente, reinicie o computador uma vez.
Você também pode desinstalar o driver de áudio para desabilitar o alto-falante, mas o Windows 10 automaticamente baixa e instala o driver de áudio. Portanto, desinstalar o driver de áudio não é uma boa ideia.
Você também pode querer saber como usar alto-falantes e fones de ouvido ao mesmo tempo.













