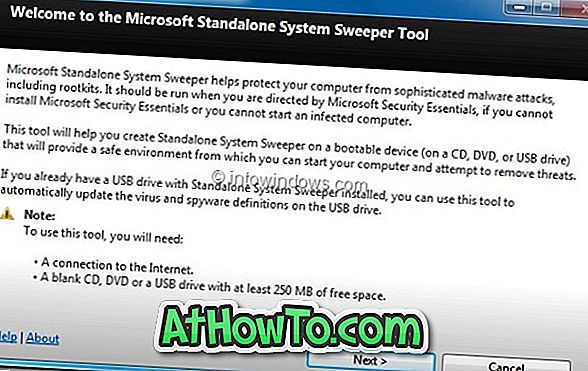Um par de dias atrás, depois de passar pela nossa forma de abrir este PC para o computador no Windows 10, um leitor nos perguntou se é possível alterar o tamanho padrão do ícone do computador na área de trabalho no Windows 10?
Como muitos de vocês provavelmente sabem, é possível redimensionar os ícones da área de trabalho no sistema operacional Windows. Embora a maioria dos usuários nunca precise alterar o tamanho padrão dos ícones, é possível redimensionar rapidamente os ícones da área de trabalho sem a ajuda de programas de terceiros.
Você pode seguir um dos métodos fornecidos para alterar rapidamente o tamanho de qualquer ícone na área de trabalho nas versões Windows 10, Windows 8 ou Windows 7 do sistema operacional Windows.
NOTA: Você não pode configurar o Windows para ter tamanhos diferentes para ícones diferentes.
Método 1:
Redimensionando ícones da área de trabalho rolando a roda do mouse
Etapa 1: Quando estiver na área de trabalho, mantenha pressionada a tecla Ctrl esquerda no teclado e, em seguida, role o mouse para cima / baixo para aumentar / reduzir o tamanho de todos os ícones na área de trabalho.
Essa é a maneira mais fácil e rápida de redimensionar ícones da área de trabalho no Windows. O método funciona bem em laptops também.
Método 2:
Alterar o tamanho do ícone da área de trabalho no menu de contexto da área de trabalho
Etapa 1: clique com o botão direito do mouse na área de trabalho e selecione Exibir .
Etapa 2: selecione Ícones grandes, Ícones médios ou Ícones pequenos para alterar o tamanho do ícone.
Método 3:
Definir o tamanho do ícone personalizado nas configurações de aparência avançada
Observe que esse método não funciona no Windows 10 ou 8.1, pois a Microsoft removeu as configurações avançadas de aparência sem nenhum motivo. Esse método pode não funcionar em edições inferiores do Windows 7, como Starter e Home Basic.
Etapa 1: Clique com o botão direito do mouse na área de trabalho e selecione a opção Personalizar para abrir a janela Personalização.
Etapa 2: Na janela Personalização, clique em Cor da janela para abrir a cor e a aparência da janela. Aqui, clique no link rotulado Configurações de aparência avançada para abrir o diálogo Cor e aparência da janela.
Etapa 3: Expanda o menu suspenso Item (veja a figura), selecione Ícone na lista para opções para alterar o tamanho atual dos ícones, fonte e tamanho da fonte.
Etapa 4: insira um valor na caixa Tamanho que aparece ao lado de Ícone e, em seguida, clique no botão Aplicar para definir o valor. É isso aí!