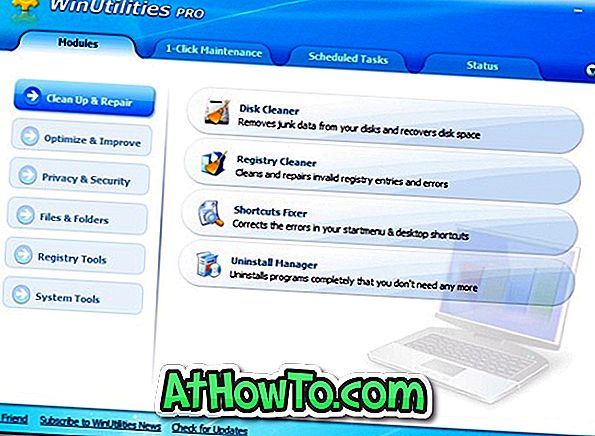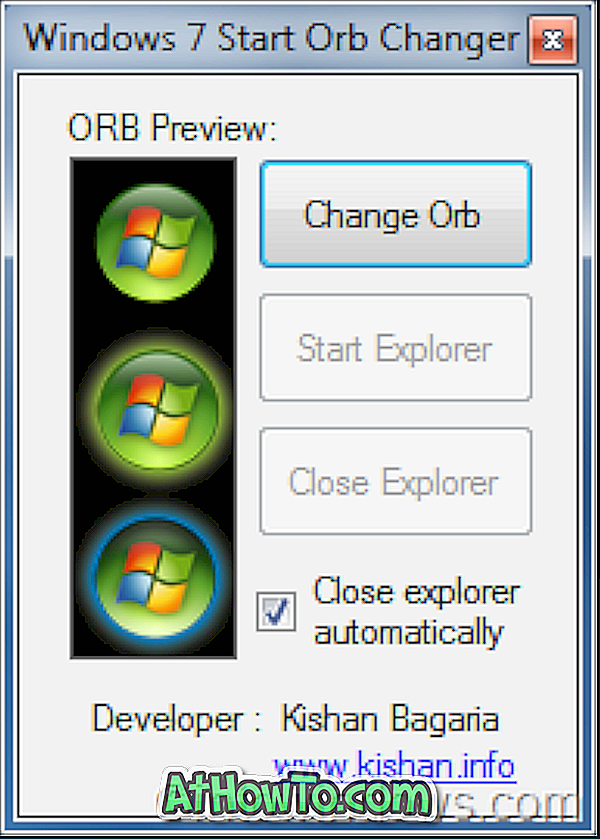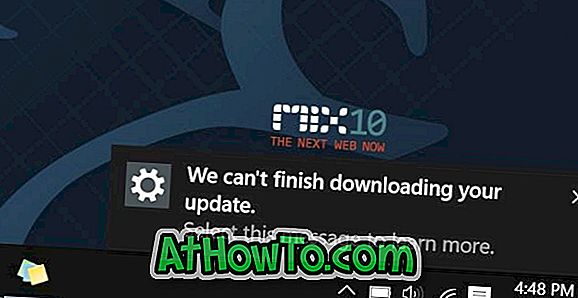Atualmente, cada usuário de PC possui uma ou mais unidades flash USB. As unidades USB são geralmente usadas para salvar e transferir dados entre computadores, instalar e executar o sistema operacional Windows, armazenar e iniciar programas portáteis e bloquear computadores que executam o Windows.
Aqueles de vocês que costumam usar drives USB provavelmente se depararam com “ O disco está protegido contra gravação. Remova o erro de proteção contra gravação ou use outro disco ”ao tentar transferir arquivos para uma unidade USB. O erro aparece apenas quando você tenta escrever algo no USB.

O botão Tentar novamente na caixa de diálogo é inútil, pois o erro reaparecerá quando você clicar no botão Tentar novamente.
Se você também está recebendo “O disco está protegido contra gravação. Remova o erro de proteção contra gravação ou use outro disco ”no Windows 10, Windows 8.1 ou Windows 7, você pode corrigir facilmente o erro e tornar o USB gravável novamente seguindo as instruções mencionadas neste guia.
A seguir estão os três métodos que devem ajudá-lo a se livrar do erro e tornar o USB utilizável novamente.
Enquanto isso, antes de tentar qualquer outra coisa, certifique-se de que sua unidade USB não inclua uma chave de proteção contra gravação . Sim, algumas unidades USB no mercado vêm com chaves de proteção contra gravação física. E se a sua unidade USB incluir uma, certifique-se de que a chave esteja na posição desligada antes de passar pelos métodos mencionados abaixo.
Método 1 de 3 para remover a proteção contra gravação
Etapa 1: Abra o Editor do Registro. Para fazer isso, digite Regedit na caixa de pesquisa Iniciar e pressione a tecla Enter. Clique em Sim se você vir o prompt do UAC.
Como alternativa, você pode abrir a caixa de comando Executar pressionando simultaneamente as teclas Windows e R, digite Regedit.exe na caixa e pressione a tecla Enter para abrir o Editor do Registro.

Etapa 2: Quando o Editor do Registro for iniciado, navegue até a seguinte chave:
HKEY_LOCAL_MACHINE \ SYSTEM \ CurrentControlSet \ Control

Etapa 3: No painel esquerdo, em Chave de armazenamento, verifique se existe o StorageDevicePolicies. Caso contrário, crie um clicando com o botão direito do mouse na chave de armazenamento (veja a figura), clicando em Novo e, em seguida, clique em Chave. Finalmente, renomeie a chave para StorageDevicePolicies.

Etapa 4: clique na chave StorageDevicePolicies no painel esquerdo.
Passo 5: Agora, do lado direito, clique com o botão direito do mouse na área vazia (veja a figura), clique em Novo e, em seguida, clique em Valor DWORD (32 bits) para criar um. Renomeie-o como WriteProtect e altere seus dados de valor padrão para 0 (zero) clicando duas vezes na chave e, em seguida, inserindo 0 na caixa Dados do valor. Isso deve desativar a proteção contra gravação.


Etapa 6: Por fim, reconecte seu dispositivo USB e comece a usá-lo sem a proteção contra gravação.
Método 2 de 3 para tornar a unidade USB gravável novamente
Se o método acima falhar, você poderá usar o prompt de comando para limpar os atributos da unidade USB. Aqui está como fazer isso.
Etapa 1: Abra o Prompt de Comando como administrador . Para abrir o Prompt elevado ou executar o Prompt de Comando como administrador, basta digitar CMD na caixa de pesquisa Iniciar e, em seguida, pressionar simultaneamente as teclas Ctrl + Shift + Enter.
Observe que é importante abrir o Prompt de Comando como administrador.
Etapa 2: Certifique-se de que sua unidade USB esteja conectada e, em seguida, execute os seguintes comandos.
Diskpart
Listar disco

Quando o prompt de comando listar todos os discos conectados, anote o número do seu drive USB que ele protege contra gravação. Você pode identificar facilmente a unidade USB, verificando a coluna de tamanho. Certifique-se de digitar o número do disco de gravação.
Passo 3: Agora, execute estes dois comandos:
Selecione o disco X
No comando acima, substitua X pelo número da sua unidade USB que você obteve na etapa 2. Por exemplo, selecione Disco 1.
Atributos Disk Clear Readonly

Etapa 4: Feche o Prompt de Comando e reconecte sua unidade. Seu drive USB deve funcionar bem.
Método 3 de 3
Na maioria dos casos, quando a unidade USB está protegida contra gravação, ela não permite a formatação da unidade . Quando você tenta formatar a unidade, o disco é erro protegido contra gravação aparecerá novamente. Vá para este método se nada mais estiver funcionando para você.
AVISO: Formatar a unidade irá apagar todos os dados na unidade USB . Então, vá para este método apenas se a unidade em questão não incluir dados importantes.
Passo 1: Abra o Meu Computador, Computador ou Este PC (Windows 8 e Windows 10).
Etapa 2: Clique com o botão direito do mouse na unidade USB, clique na opção Formatar para abrir a caixa de diálogo Formatar.
Etapa 3: Clique no botão Iniciar para iniciar a formatação. É isso aí!
Aguarde a formatação ser concluída. Boa sorte!
Se um dos métodos acima mencionados funcionou para você ou se você precisar de alguma ajuda, avise-nos deixando comentários.