Retroceder ou rebaixar do Windows 10 para o Windows 7 é provavelmente a melhor saída se você não estiver satisfeito com o Windows 10. Dito isso, há usuários que gostam da maioria dos recursos oferecidos na versão mais recente do Windows, mas que querem tornar o Windows 10 olhar e sentir como o Windows 7.
15 maneiras de fazer o Windows 10 parecer com o Windows 7

A seguir estão as maneiras de fazer com que o seu Windows 10 se pareça com o Windows 7.
OBSERVAÇÃO: Recomendamos que você crie um ponto de restauração manual do sistema antes de fazer alterações nas configurações padrão e instalar ferramentas de terceiros recomendadas para que você possa restaurar o Windows 10 de volta às datas de hoje, se e quando precisar.
Instale o Classic Shell grátis para obter o Windows 7 como o menu Iniciar
Enquanto a Microsoft adicionou novamente o menu Iniciar com o Windows 10, o menu Iniciar não é o mesmo que o do Windows 7. Se um ou mais recursos do menu Iniciar original não está funcionando ou se você está faltando o menu Iniciar do Windows 7 no Windows 10, instale o programa Classic Shell para Windows 10 imediatamente.
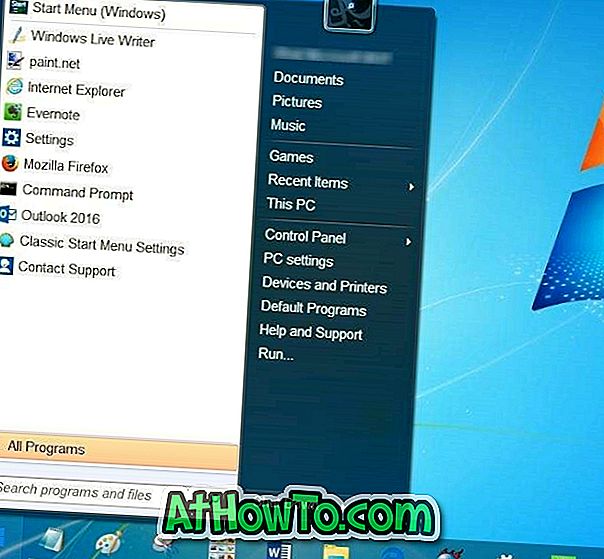
Além do menu Iniciar do Windows 7, o Classic Shell traz alguns outros recursos clássicos para o Windows 10. Se você estiver instalando o Classic Shell apenas para o menu Iniciar, desmarque outros recursos como o Classic Explorer durante o instalação.
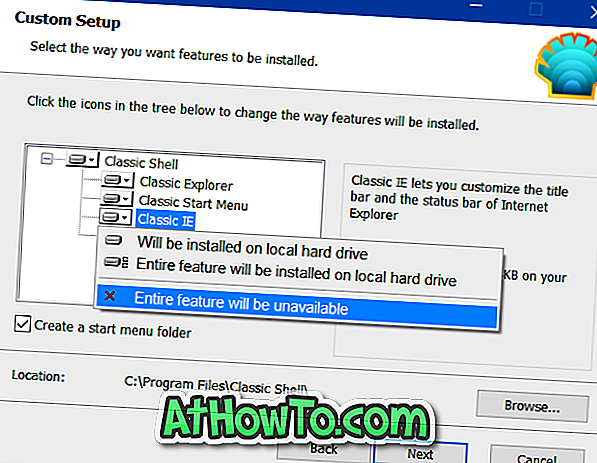
Ativar transparência de vidro Aero
A Microsoft abandonou a transparência de vidro Aero com o Windows 8. Apesar das solicitações de milhões de usuários de PC, a Microsoft não habilitou a transparência de vidro Aero para bordas de janelas no Windows 10. Embora seja possível tornar o menu Iniciar transparente, não há nenhuma opção para ativar a transparência de vidro Aero para bordas de janelas sem a ajuda de ferramentas de terceiros.
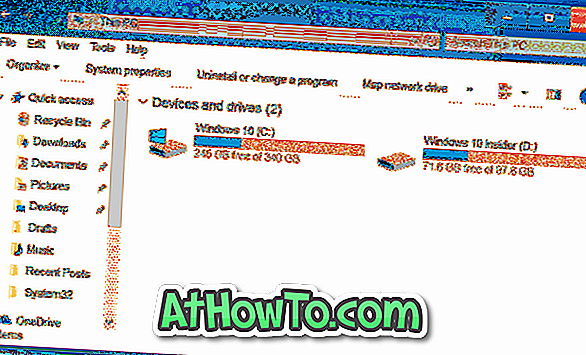
Aqueles de vocês sérios sobre voltar a transparência de vidro Aero deve verificar o programa Aero Glass. O programa traz com facilidade a transparência de vidro Aero do Windows 7 para o Windows 10. Além disso, instala e aplica automaticamente o tema compatível com o Windows Aero, semelhante ao Windows 7.
Desativar a tela de bloqueio
A tela de bloqueio foi apresentada primeiro no Windows 8. A tela de bloqueio mostra algumas informações úteis como status da rede, nível de carga da bateria, data e hora, número de novos e-mails e notificações e pode ser configurada para exibir informações detalhadas de um aplicativo.

O único problema com a tela de bloqueio é que ele adiciona outro nível ao processo de inicialização para desktop. Em suma, você precisa realizar um clique adicional para ver a tela de login onde você digita a senha da sua conta. Vá até o nosso como remover a tela de bloqueio no Windows 10/8 guia para instruções detalhadas.
Remova a caixa de pesquisa / Cortana da barra de tarefas
Com as configurações padrão, o Windows 10 exibe uma grande caixa de pesquisa no lado esquerdo da barra de tarefas. Embora a caixa de pesquisa facilite para os iniciantes iniciar rapidamente uma pesquisa, você pode colocar o ícone de pesquisa em vez da caixa para salvar o espaço na barra de tarefas e tornar a barra de tarefas mais parecida com o Windows 7. Você sabia que pode iniciar uma pesquisa sem usar a caixa de pesquisa ou o ícone de pesquisa?
Clique com o botão direito do mouse na barra de tarefas, selecione Cortana e clique no ícone Oculto ou Mostrar Cortana.
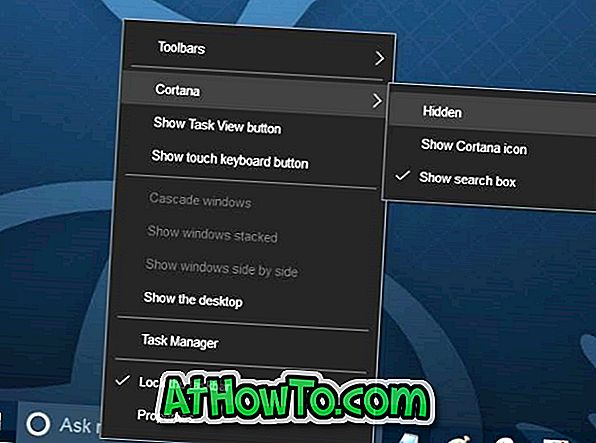
Desativar a faixa do Windows Explorer
Se você quiser que o Windows Explorer ou o File Explorer do Windows 10 seja semelhante ao do Windows 7, desative a faixa de opções. Há algumas maneiras de habilitar a barra de ferramentas do Windows 7 no Gerenciador de Arquivos do Windows 10, mas recomendamos o uso de uma ferramenta gratuita chamada Old New Explorer.
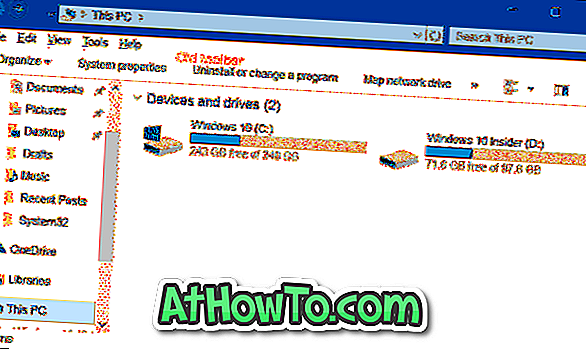
Desativar acesso rápido
Com as configurações padrão, o Gerenciador de Arquivos é aberto para Acesso Rápido no Windows 10. Embora o Acesso Rápido possa ser útil às vezes, você pode desativar o Acesso Rápido e abrir o Gerenciador de Arquivos para Este PC para fazer o Windows Explorer se comportar mais como o Explorer do Windows 7 .
Desativar o Centro de Ação
O Action Center é um dos novos recursos introduzidos no Windows 10. O recurso permite visualizar rapidamente as notificações e mensagens recentes e também permite acessar rapidamente várias configurações do sistema.
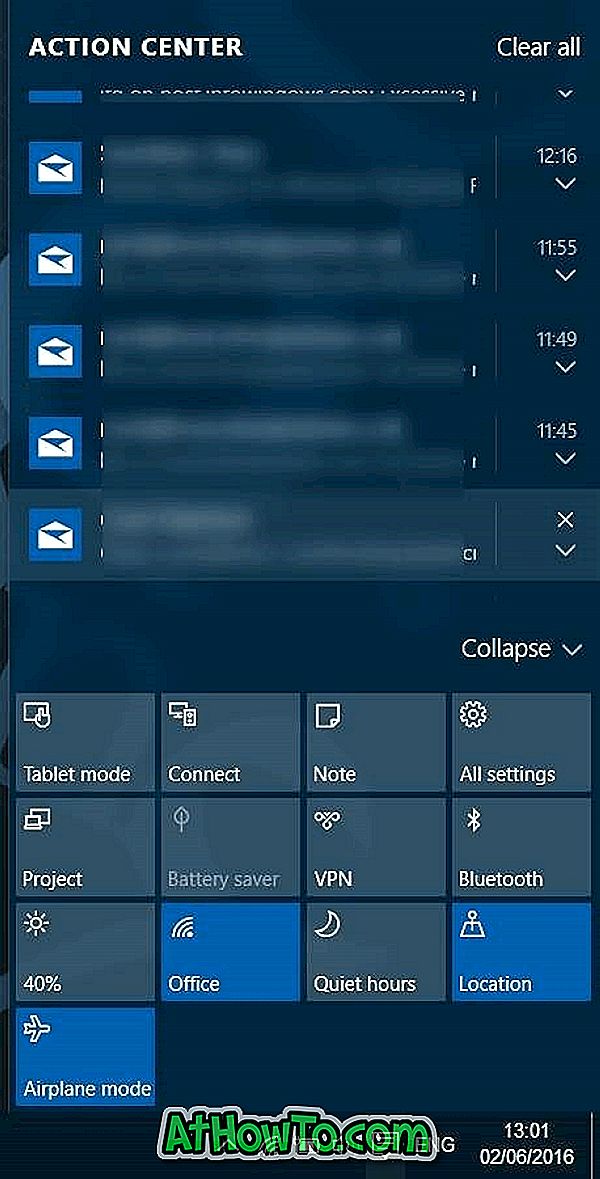
Aqui está como desativar o Centro de Ação no Windows 10:
Etapa 1: Abra o Editor do Registro e navegue até a seguinte chave:
HKEY_CURRENT_USER \ SOFTWARE \ Policies \ Microsoft \ Windows \ Explorer
Etapa 2: no lado direito, crie um novo valor DWORD (32 bits) e nomeie-o como DisableNotificationCenter.
Etapa 3: clique duas vezes no valor de DisableNotificationCenter e defina seus dados de valor como 1 para desabilitar o Action Center.
Instalar gadgets da área de trabalho
Gadgets de desktop são muito populares entre os usuários do Windows 7. Se você deseja também obter os gadgets da área de trabalho originais oferecidos no Windows 7 no Windows 10, consulte nosso guia para download de gadgets da área de trabalho do Windows 10 para obter instruções sobre como baixar e instalar gadgets originais do Windows 7 no Windows 10.
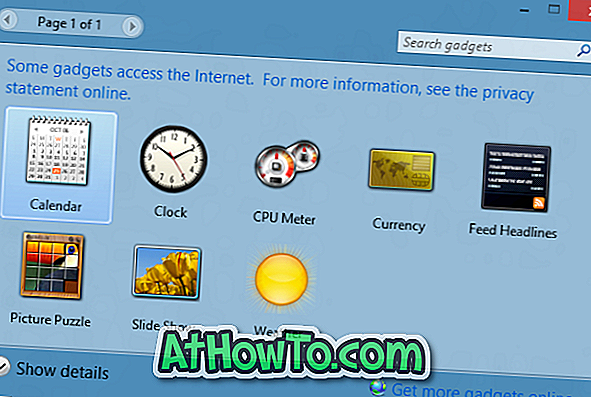
Instalar jogos do Windows 7
Os jogos clássicos foram retirados do Windows 10. Enquanto a versão moderna do Microsoft Solitaire é oferecida, os jogos clássicos eram mais divertidos de se jogar. Felizmente, é possível obter todos esses jogos clássicos no Windows 10 em um instante. Por favor, consulte as instruções em como obter jogos clássicos do Windows 7 no Windows 10 para obter instruções detalhadas.

Obtenha o Windows 7 como pastas
Embora a Microsoft tenha mantido a maioria dos ícones do Windows 7 no Windows 10, alguns ícones foram atualizados. O novo ícone de pasta no Windows 10 é muito bom, mas se você gosta dos ícones de pasta do Windows 7, vá até os ícones de pasta do Windows 7 no guia do Windows 10.
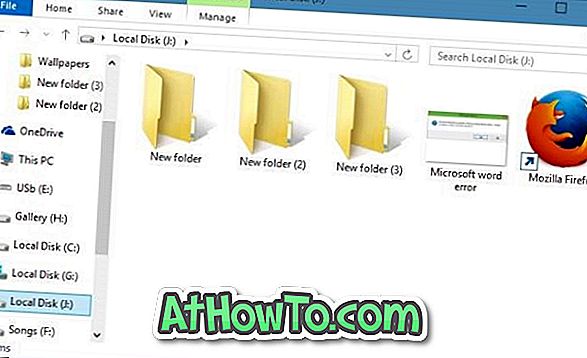
Desinstale e remova o navegador Edge
Microsoft Edge, o novo navegador da Microsoft está se desenvolvendo bem. O navegador Edge receberá suporte a extensões com a atualização de aniversário, que é esperada para o mês de julho ou agosto. Dito isto, se você não está feliz com isso, você pode se livrar do mesmo, seguindo o nosso como desinstalar e remover o navegador Edge no Windows 10 guia.
Livrar-se de aplicativos modernos padrão
Como você deve ter notado até agora, há dezenas de aplicativos internos no Windows 10. Embora aplicativos como Mail, Weather e Groove Music sejam úteis, você pode querer desinstalar outros aplicativos que não são tão úteis. Por favor, consulte o nosso como desinstalar aplicativos padrão no Windows 10 ou como usar o CCleaner para desinstalar aplicativos internos para obter instruções detalhadas.

Use uma conta local para entrar
Se você estiver usando uma conta da Microsoft para entrar no Windows 10, poderá usar uma conta de usuário local para entrar, assim como no Windows 7. Embora o login com uma conta da Microsoft tenha seus próprios benefícios, a maioria dos usuários prefere usuários locais conta por razões de privacidade.
Ativar a janela clássica Personalização
No Windows 10, quando você clica com o botão direito do mouse na área de trabalho e clica em Personalizar, você obtém a seção de personalização do aplicativo Configurações, em vez da clássica janela Personalização. Se você deseja restaurar o recurso antigo, leia as instruções em como habilitar a janela clássica do Personalização no guia do Windows 10.
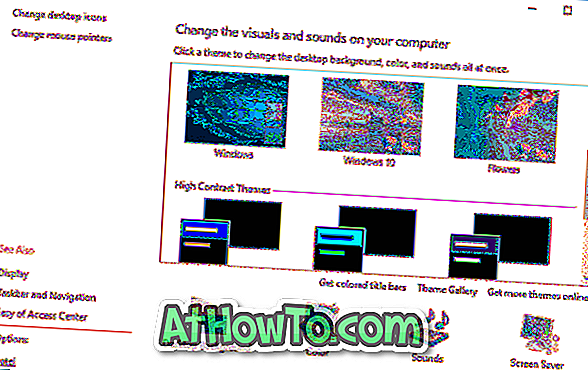
Definir o papel de parede do Windows 7 como plano de fundo da sua área de trabalho
Por último, mas não menos importante, não se esqueça de baixar e definir o papel de parede original do Windows 7 como plano de fundo da área de trabalho do Windows 10. Faça uma pesquisa rápida na Web para baixar o papel de parede do Windows 7 na resolução necessária.

Aproveite o seu novo Windows 10!














