Mais frequentemente do que não, como a maioria dos usuários de PC lá fora, eu também uso a ferramenta interna no Windows para criar pasta compactada (zipada). A ferramenta interna é útil para arquivos e pastas pequenos, especialmente se você não quiser criar arquivos zip protegidos por senha.
Como você sabe, é possível criar facilmente uma pasta compactada ou compactada no Windows 10 e em versões anteriores clicando com o botão direito do mouse em um arquivo, clicando na opção Enviar para e, em seguida, clicando em Pasta compactada (zipada). A opção Pasta comprimida (zipada) aparece sempre que você clica com o botão direito do mouse em um arquivo ou pasta e, em seguida, clica no menu Enviar para.
No outro dia, ao tentar criar uma nova pasta zipada, notei que a pasta compactada (zipada) estava faltando no menu Enviar para no meu PC Windows 10. Felizmente, eu sabia como restaurar a opção de pasta Compressed (zipada) ausente para o menu Send to, e não precisei procurar soluções na web.

Opção de pasta compactada (zipada) ausente no menu Enviar para no Windows 10/8/7
Se a pasta compactada (zipada) estiver faltando no menu Enviar para do Windows 10, Windows 8 / 8.1 ou Windows 7, tente uma das seguintes soluções para restaurar a opção Pasta compactada (zipada) de volta para o menu Enviar para com facilidade.
Método 1 de 2
Essa é a maneira mais fácil de adicionar rapidamente o atalho da pasta Compactado (zipado) ao menu Enviar para no Windows 10.
Etapa 1: Simultaneamente, pressione as teclas Windows e R para abrir a caixa de comando Executar. Na caixa Executar comando, digite o seguinte comando e pressione a tecla Enter.
% systemdrive% \ Users \ Padrão \ AppData \ Roaming \ Microsoft \ Windows \ SendTo
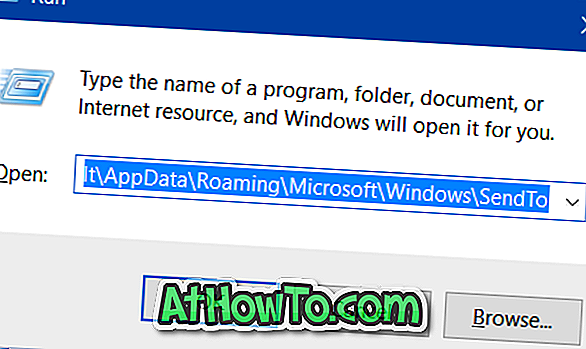
Etapa 2: Copiar pasta compactada (zipada).
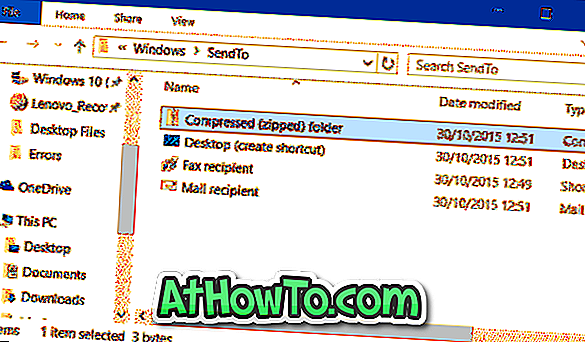
Etapa 3: Abra a caixa de comando Executar novamente usando a tecla de atalho do Windows + R
Etapa 4: Digite, Shell: sendto e pressione a tecla Enter para abrir a pasta Enviar para.
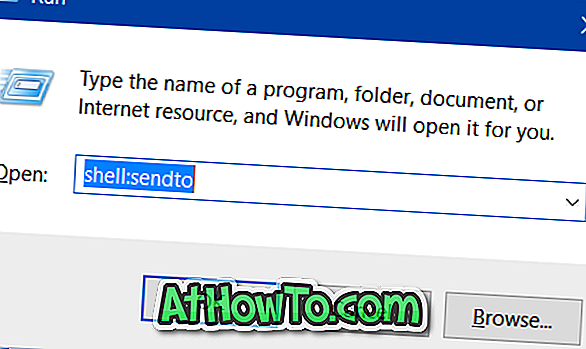
Passo 5: Cole a pasta Compressed (Zipped) copiada anteriormente. É isso aí!
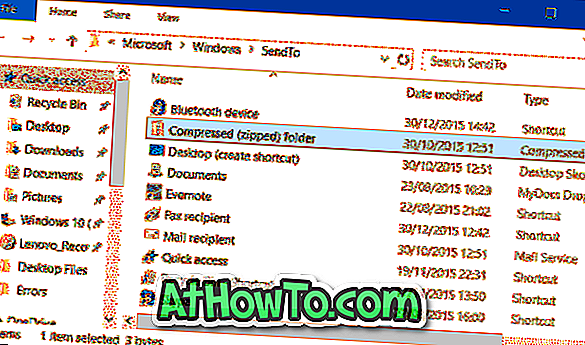
Método 2 de 2
Se o método acima não funcionou, você pode baixar manualmente o atalho da pasta compactado (zipado) e colocá-lo na pasta Enviar para. Aqui está como fazer isso acontecer.
Etapa 1: Clique aqui para baixar o arquivo compactado folder.zip. Extraia o arquivo zip para o atalho da pasta compactado (zipado).
Etapa 2: Abra a caixa de comando Executar, pressionando simultaneamente as teclas Windows e R, digite Shell: sendto no campo e, em seguida, pressione a tecla Enter para abrir Enviar para pasta.
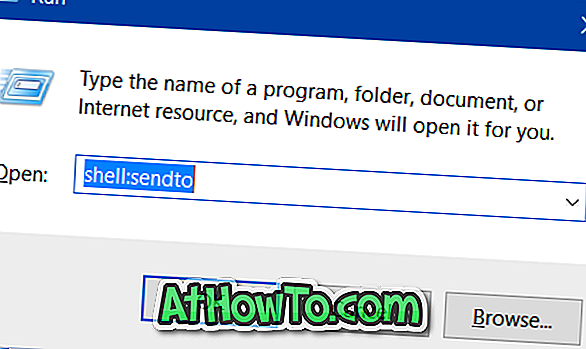
Etapa 3: Mova o atalho da pasta Compactado (zipado) recém-carregado para a pasta Enviar para. É isso aí!
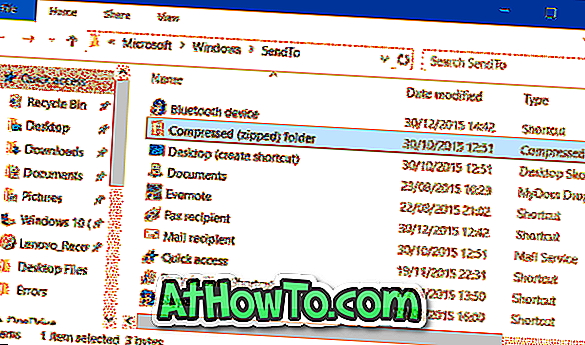
O atalho da pasta compactada (zipada) agora deve aparecer no menu Enviar para.













