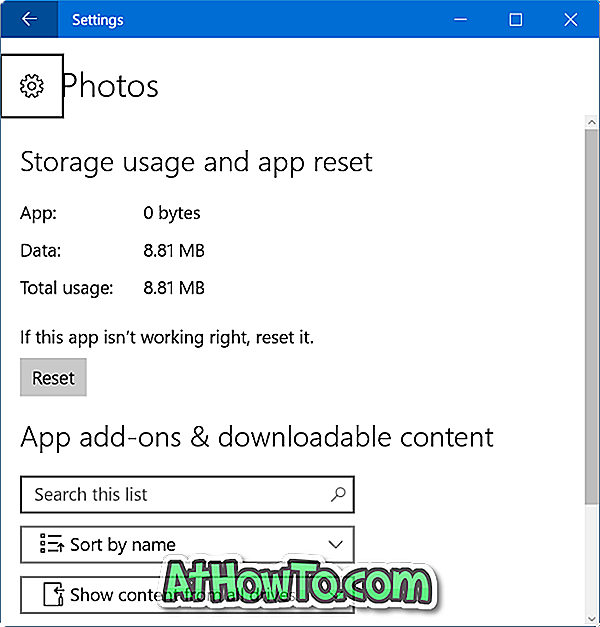A Microsoft introduziu dois recursos interessantes e muito úteis no Windows 8. Atualizar PC e Redefinir PC são os dois novos recursos que ajudam a corrigir todos os problemas do Windows, atualizando as configurações ou redefinindo tudo. Esses recursos permitem que você defina suas configurações do Windows 8 como padrão ou redefina o Windows 8 para as configurações de fábrica (configurações originais), excluindo dados e aplicativos instalados.
Se você não estiver familiarizado com esses recursos, o Refresh PC permite restaurar todas as configurações do Windows para seus padrões sem excluir seus documentos, músicas e outros arquivos, e o Reset PC reinstala o Windows e apaga tudo, inclusive os arquivos.
O único problema é que você pode ser solicitado a inserir mídia de instalação ou recuperação do Windows durante a operação Redefinir PC ou Atualizar PC. Quando você inicia a função Reset ou Refresh PC, você pode obter “Inserir mídia: Alguns arquivos estão faltando. Sua mídia de instalação ou recuperação do Windows fornecerá esses arquivos ”.

Embora a maioria de nós tenha a mídia de instalação do Windows 8, é sempre uma boa ideia fazer as alterações necessárias nas configurações padrão para que você possa Redefinir o Windows 8 sem inserir a mídia de instalação ou de recuperação.
Os usuários que gostariam de realizar a operação Redefinir o PC sem usar a mídia inicializável podem seguir as instruções fornecidas abaixo. Obrigado Alex.
Como preparar o seu Windows8 para iniciar Redefinir a operação do PC sem a mídia de instalação.
Etapa 1: primeiro você precisa criar uma pasta chamada Win8 na raiz da unidade do Windows 8. Ou seja, se a sua unidade do Windows 8 for “C”, você precisará criar a pasta na unidade “C”.
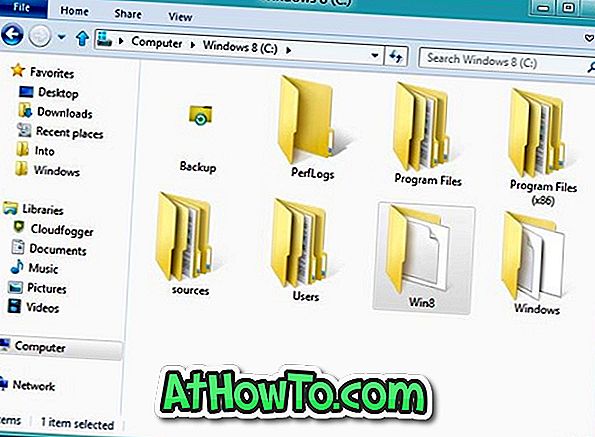
Etapa 2: Agora, insira a mídia de instalação do Windows 8, navegue até a pasta Origem e copie o arquivo install.wim para a pasta Win8 criada anteriormente na unidade do Windows 8.

NOTA: Se você tiver o arquivo ISO do Windows 8, simplesmente clique com o botão direito do mouse no arquivo e selecione a opção Montar. Você pode, então, navegar até a pasta Origem para copiar o arquivo install.wim.

Etapa 3: inicie o prompt elevado. Para fazer isso, digite CMD na tela Iniciar e pressione simultaneamente as teclas Ctrl + Alt + Del para iniciar o Prompt de Comando com direitos de administrador. Consulte o nosso como executar um programa com direitos de administrador para obter informações adicionais.
Etapa 4: no prompt elevado, execute o seguinte comando:
reagentc.exe / setosimage / caminho C: \ Win8 / destino c: \ Windows / Index
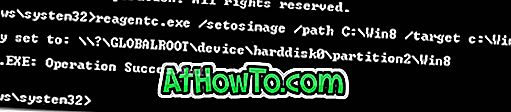
Etapa 5: feche o prompt de comando. É isso aí! Siga as instruções abaixo para iniciar a reinicialização do PC ou atualizar a operação do PC.
Como redefinir ou atualizar o Windows 8 PC sem a mídia de instalação.
Etapa 1: Inicie o Painel de Controle do Metro ou as configurações do PC. Para fazer isso, você pode pressionar simultaneamente as teclas Windows + I e depois a tecla Enter.
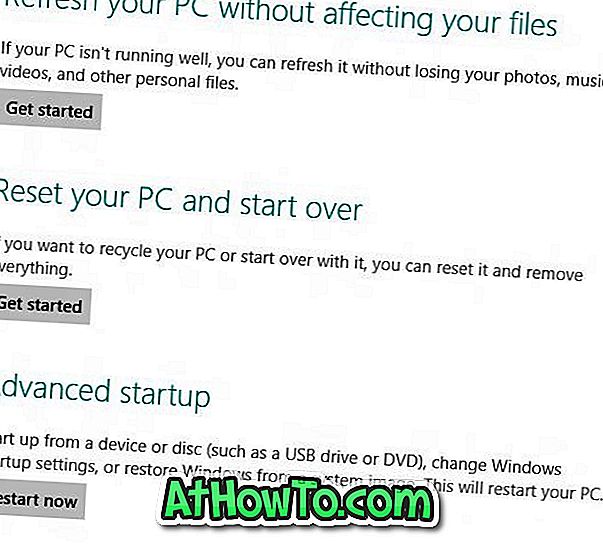
Passo 2: Aqui, no painel esquerdo, clique em Geral para ver Reset your PC e Refresh your PC options. Clique no botão Get Started em Reset your PC ou Refresh your PC. Você não será solicitado a inserir a mensagem de mídia de instalação ou recuperação desta vez. Você pode seguir nosso como usar o recurso Redefinir PC no Windows 8 guia para o procedimento passo a passo para redefinir o Windows 8 PC.
Prepare o seu PC para executar a operação Refresh PC sem mídia de instalação.
Este procedimento envolve a criação de uma imagem personalizada do Windows para atualizar o seu PC. Ou seja, vamos criar um backup de imagem do sistema do seu estado atual do Windows, incluindo aplicativos instalados e configurações personalizadas, para que essa imagem personalizada possa ser usada para a operação Atualizar PC.
Procedimento:
Passo 1: Crie uma pasta chamada Win8Image em qualquer lugar no seu HDD onde você deseja salvar a imagem personalizada. Certifique-se de que a unidade tenha espaço livre suficiente antes de prosseguir para a próxima etapa. O espaço necessário para salvar a imagem depende de todos os aplicativos e outros arquivos na unidade do Windows.
Ou você pode criar a pasta a partir da linha de comando, digitando o comando mkdir D: \ Win8Image .
Etapa 2: Abra o Prompt de Comando como administrador e execute o seguinte comando:
recimg –CreateImage D: \ Win8Image
D: \ Win8Image refere-se ao local que foi criado anteriormente para salvar o arquivo de imagem.
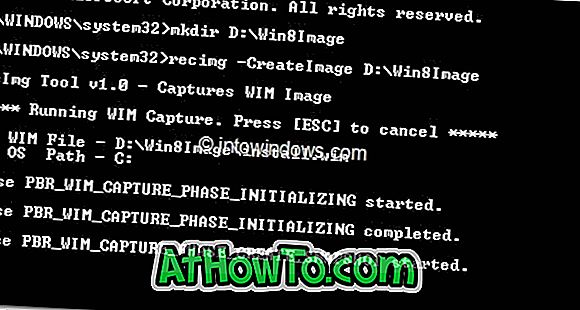
É isso aí! Agora você pode acessar as configurações do PC (Painel de controle do Metro) para iniciar a operação Atualizar o PC. Quando você executa a operação Refresh PC, essa imagem recém-criada será usada como imagem de base e será usada para a tarefa.