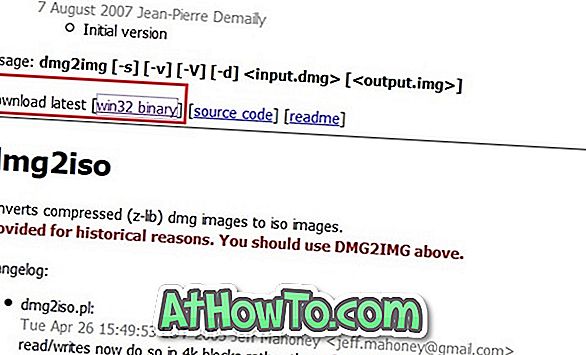Como seu antecessor, o Windows 8.1, o Windows 10 também suporta fixar determinados tipos de arquivo ao menu Iniciar para acesso rápido. Os usuários podem fixar pastas, arquivos executáveis (arquivos .exe) e atalhos no menu Iniciar. Para fixar um desses tipos de arquivo no menu Iniciar, basta clicar com o botão direito do mouse nos tipos de arquivo suportados e, em seguida, clicar na opção Pinear para iniciar.
Pin to Start opção está faltando
Um leitor nos informou recentemente que a opção Fixar no início não está aparecendo no menu de contexto dos arquivos suportados. Se a opção Fixar no início não estiver aparecendo quando você clicar com o botão direito do mouse em uma pasta, arquivo .exe ou atalho, é provável que uma política denominada Impedir que usuários personalizem sua tela inicial tenha sido ativada ou que outra política denominada LockedStartLayout esteja ativado.

Como o nome dessas políticas pode sugerir, quando ativado, essas políticas impedem que os usuários personalizem o menu Iniciar. Portanto, quando uma dessas ou ambas as políticas estiverem ativadas, o Pin to Start não aparecerá no menu de contexto.
Restaurar a opção "Pin to Start" em falta
Para restaurar a opção Pin to Start ausente, siga as instruções abaixo.
Método 1 de 2
Importante: Esse método é aplicável somente aos usuários do Windows 10 Pro e Enterprise. O Editor de políticas de grupo não existe na edição inicial. Se você estiver em Home edition, siga as instruções no Método 2.
Etapa 1: Digite Gpedit.msc no menu Iniciar ou na caixa Executar comando e pressione a tecla Enter para abrir o mesmo. Clique no botão Sim quando vir a caixa de diálogo Controle de Conta de Usuário.
Etapa 2: no Editor de Diretiva de Grupo, navegue até a seguinte política:
Configuração do Usuário> Modelos Administrativos> Menu Iniciar e Barra de Tarefas
Etapa 3: no lado direito, procure uma política chamada Impedir que os usuários personalizem sua tela inicial e clique duas vezes nela para abrir suas propriedades.

Etapa 4: Selecione o botão de opção Desativado e clique em Aplicar .
Etapa 5: Em seguida, procure a política chamada Iniciar layout e clique duas vezes nela para ver a caixa de diálogo de propriedades.

Etapa 6: Mais uma vez, selecione Desativado e clique no botão Aplicar .
Método 2 de 3
Etapa 1: Digite Regedit no menu Iniciar ou na caixa de pesquisa da barra de tarefas e pressione a tecla Enter. Clique no botão Sim se você vir o prompt do Controle de Conta de Usuário.
Passo 2: No Editor do Registro, navegue até a seguinte chave:
HKEY_CURRENT_USER \ SOFTWARE \ Microsoft \ Windows \ CurrentVersion \ Políticas \ Explorer
À direita, procure uma entrada chamada NoChangeStartMenu, se existir, clique com o botão direito do mouse e clique em Excluir .

Etapa 3: em seguida, navegue até a seguinte chave:
HKEY_LOCAL_MACHINE \ SOFTWARE \ Microsoft \ Windows \ CurrentVersion \ Policies \ Explorer
Mais uma vez, no lado direito, procure a entrada chamada NoChangeStartMenu e exclua-a, se encontrada.
Etapa 4: em seguida, navegue até a seguinte chave:
HKEY_CURRENT_USER \ SOFTWARE \ Policies \ Microsoft \ Windows \ Explorer
Procure uma entrada chamada LockedStartLayout, clique com o botão direito nela e, em seguida, clique em Excluir opção.

Etapa 5: finalmente, navegue até esta chave:
HKEY_LOCAL_MACHINE \ SOFTWARE \ Policies \ Microsoft \ Windows \ Explorer
Veja e exclua a entrada chamada LockedStartLayout .
A opção Pin to Start agora deve aparecer quando você clica com o botão direito do mouse em uma pasta, executável ou atalho agora.