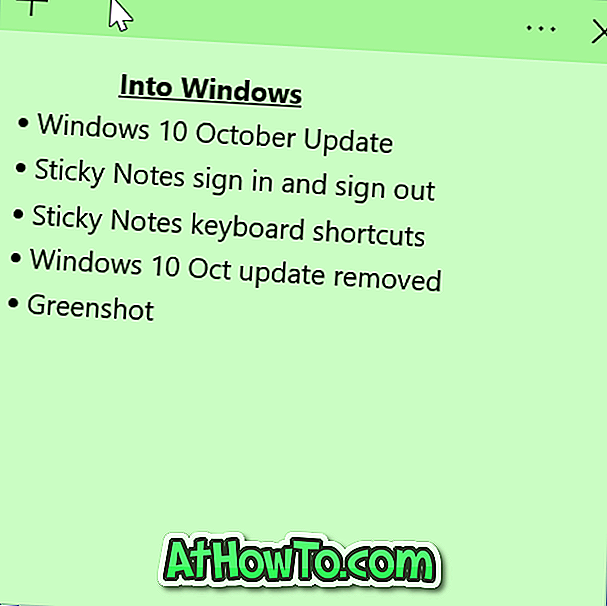Usuários do Windows 10 usam regularmente a Lixeira para excluir arquivos e restaurar quando necessário. Se você costuma usar a Lixeira, talvez queira aprender as dicas e truques que ajudam a gerenciar melhor a Lixeira.

Neste artigo, estamos compartilhando as cinco dicas menos conhecidas que você pode usar para aproveitar ao máximo a Lixeira do Windows 10.
Ativar a caixa de diálogo de confirmação de exclusão para a Lixeira
Com as configurações padrão, o Windows 10 não exibe uma caixa de diálogo de confirmação de exclusão quando você seleciona um arquivo e clica na opção de exclusão ou clica no botão Excluir. Em suma, o Windows 10 move automaticamente o (s) arquivo (s) selecionado (s) para a Lixeira sem mostrar a caixa de diálogo de confirmação.
O problema com essa configuração padrão é que você pode mover acidentalmente os arquivos para a Lixeira.
Se você deseja ver uma caixa de diálogo de confirmação de exclusão ao tentar excluir o (s) arquivo (s), faça o seguinte:
Etapa 1: Clique com o botão direito do mouse no ícone da Lixeira na área de trabalho e clique em Propriedades .
Etapa 2: marque Exibir caixa de diálogo de confirmação de exclusão . Clique no botão Apply .

Tente excluir um arquivo agora. Você deve obter o diálogo de confirmação de exclusão.
Excluir automaticamente arquivos antigos da lixeira
Há uma disposição nas versões recentes do Windows 10 para excluir automaticamente arquivos antigos da Lixeira. Por exemplo, você pode fazer com que o Windows 10 exclua automaticamente os arquivos que residem na Lixeira por mais de 30 dias. Aqui está como fazer isso.
Etapa 1: navegue até Configurações app> Sistema > Armazenamento .
Etapa 2: na seção Storage Sense, ative a opção Storage sense . Agora, clique em Alterar como liberamos automaticamente o espaço .

Etapa 3: na seção Arquivos temporários, ative a opção Excluir arquivos temporários que meus aplicativos não estão usando e selecione 1 dia, 14 dias, 30 dias ou 60 dias .

Por favor, assegure-se de que a opção Nunca está selecionada para a opção “Excluir arquivos na minha pasta Downloads, caso não tenham sido usados por mais de”.
Alterar tamanho da Lixeira
Se a unidade do seu PC está ficando sem espaço livre, você pode reduzir o tamanho padrão alocado para a Lixeira no Windows 10. Veja como fazer isso:
Etapa 1: Clique com o botão direito do mouse no ícone Lixeira e clique em Propriedades .
Etapa 2: na seção Configurações para o local selecionado, selecione a opção Tamanho personalizado e digite um valor personalizado em MB.

Clique no botão Aplicar para salvar o novo tamanho da Lixeira.
Desativar ou desativar a Lixeira
Embora não seja recomendável desabilitar o recurso Lixeira, convém desativá-lo se você se encontrar usando as teclas Shift + Delete para (permanentemente) excluir arquivos ignorando a Lixeira. Veja como desativar ou desativar a Lixeira.
Etapa 1: clique com o botão direito do mouse na Lixeira e clique em Propriedades para abrir o mesmo.
Etapa 2: Verificar Não mova arquivos para a Lixeira. Remover arquivos imediatamente quando excluído opção.

Clique no botão Apply .
Mostrar ou ocultar a Lixeira na área de trabalho
Se o ícone da Lixeira não estiver aparecendo na área de trabalho ou se você quiser ocultar o ícone da Lixeira na área de trabalho, consulte nosso ícone sobre como adicionar / remover Lixeira no Windows 10 para obter instruções passo a passo.
Dicas de bônus: se você estiver entediado com o ícone padrão da Lixeira, também poderá alterar o ícone da Lixeira. Você também pode fixar a Lixeira na barra de tarefas do Windows 10.
Redefinir a Lixeira para corrigir erros
Se você estiver recebendo erros como "A Lixeira desta unidade está corrompida" ou qualquer outro erro da Lixeira, tente redefinir a Lixeira para corrigir o erro. Consulte a nossa correção para a Lixeira está corrompida no guia do Windows 10 para obter instruções.