O aplicativo Fotos incorporado no Windows 10 não é apenas outro visualizador de imagens. Ele pode não apenas ajudar você a editar imagens, mas também editar vídeos.
A última versão do aplicativo Fotos permite que você adicione efeitos 3D a imagens com facilidade. Em suma, agora você pode adicionar efeitos 3D incríveis às suas fotos sem precisar instalar softwares de terceiros.

O aplicativo Fotos agora oferece ampla gama de efeitos 3D. Na verdade, existem mais de 100 efeitos 3D legais por aí.
Use o aplicativo Fotos para adicionar efeitos 3D a imagens no Windows 10
Neste guia, veremos como adicionar efeitos 3D a imagens no Windows 10 usando o aplicativo Photo integrado.
Passo 1: Abra o arquivo de imagem que você gostaria de adicionar efeitos 3D para com o aplicativo Fotos.
Etapa 2: Quando o arquivo de imagem estiver aberto no aplicativo Fotos, clique na opção Editar e criar na barra de ferramentas e, em seguida, clique em Adicionar efeitos 3D no menu suspenso resultante. Se a opção Adicionar efeitos 3D não aparecer no menu, é provável que você esteja executando uma versão mais antiga do aplicativo Fotos e do Windows 10. Atualize o Windows 10 para a versão mais recente para obter o recurso.
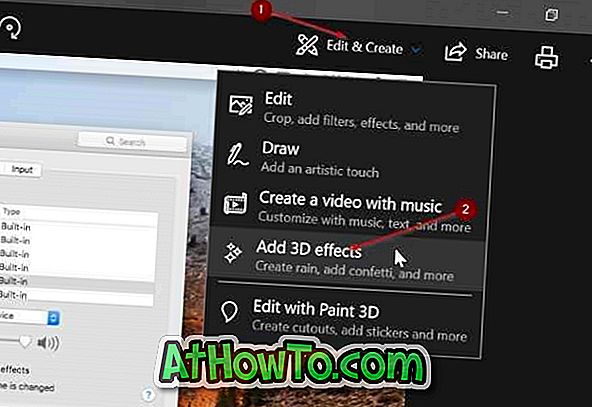
Passo 3: Clicar em Adicionar efeitos 3D abre o editor de efeitos 3D presente no aplicativo Fotos.
No lado direito, na guia Efeitos, você pode ver os efeitos 3D disponíveis, uma caixa de pesquisa que pode ser usada para encontrar rapidamente efeitos 3D.

A guia Editar mostra todos os efeitos 3D aplicados. Você pode ver os efeitos 3D aplicados e remover um, se quiser. A aba da biblioteca 3D permite visualizar e baixar mais efeitos 3D (existem centenas de efeitos 3D incríveis). Talvez seja necessário entrar com sua conta da Microsoft para isso.
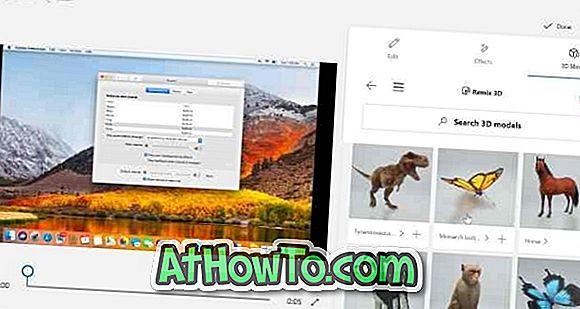
Se você não gosta de nenhum dos efeitos 3D oferecidos na aba Efeitos, você pode encontrar mais de 100 efeitos 3D impressionantes na biblioteca 3D.
Passo 4: Para adicionar um efeito 3D, clique nele, selecione o tempo "início do efeito" e "fim do efeito" na imagem com a ajuda do controle deslizante. Você também pode ajustar a altura e a largura do efeito 3D. Você pode aplicar o efeito 3D a uma parte da imagem ou a toda a área da imagem. Gire o efeito 3D usando os controles fornecidos.

Com as configurações padrão, todos os efeitos 3D adicionam seu próprio som de fundo. Se quiser, você pode reduzir o volume ou desativá-lo.

Observe que você pode adicionar mais de um efeito 3D a uma imagem.
Como você pode ver na foto, alguns efeitos 3D oferecem mais de um tipo de animação.
Passo 5: Como dito anteriormente, você não pode salvar o arquivo de imagem com efeitos 3D em JPEG, PNG ou qualquer outro formato de imagem. Você precisa salvá-lo apenas no formato MP4.
Para salvar seu trabalho, clique no botão Concluído . Selecione um local para salvar seu novo arquivo, digite um nome para ele e clique no botão Salvar para salvá-lo com a extensão MP4.
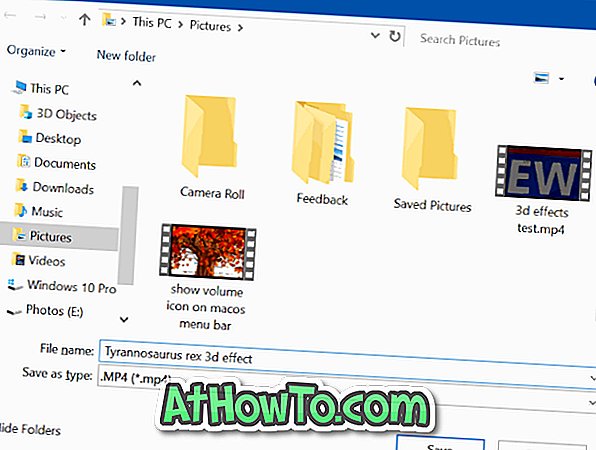
Observe que o aplicativo Fotos pode levar alguns minutos para salvar sua criação.
Depois de salvar o arquivo, o aplicativo Fotos abrirá automaticamente sua criação.













