O Power User Menu (popularmente conhecido como Win + X menu) no Windows 8 / 8.1 é um recurso bacana, especialmente para aqueles que estão faltando no menu Iniciar. O menu Win + X permite que os usuários acessem rapidamente várias ferramentas do sistema e pode ser revelado clicando com o botão direito do mouse no botão Iniciar (No Windows 8, clique com o botão direito na visualização Iniciar que aparece quando você move o cursor do mouse para o canto inferior esquerdo ) ou simultaneamente pressionando o logotipo do Windows e as teclas X.
A Microsoft fez duas alterações no menu do Usuário avançado na atualização do Windows 8.1, adicionando as opções de desligamento, reinicialização e suspensão e substituindo o Prompt de comando pelo PowerShell.
Embora as opções de desligamento, reinicialização e suspensão adicionais ajudem a desligar rapidamente o Windows, nem todas as pessoas familiarizadas com o PowerShell, podem querer ter as boas e antigas opções de prompt de comando e prompt de comando (Admin) no menu do usuário avançado.
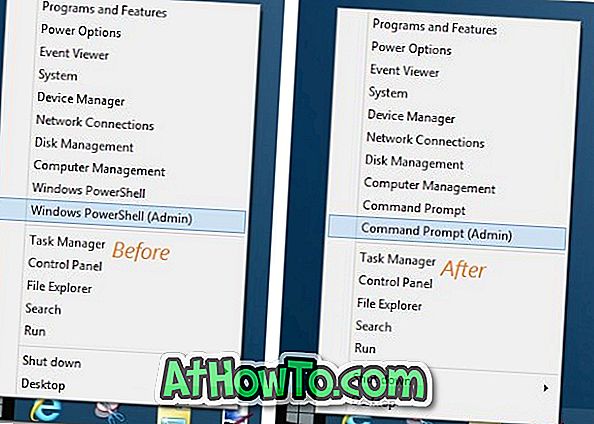
Os usuários que atualizaram do Windows 8 para o Windows 8.1 definitivamente perderão a opção Prompt de Comando no Menu Avançado do Usuário, pois é a maneira mais fácil de iniciar o Prompt de Comando.
Felizmente, você não precisa editar o Registro ou usar o aplicativo de terceiros para adicionar o Prompt de Comando (admin) ao Menu do Usuário Avançado no Windows 8.1 . A Microsoft incluiu uma opção para substituir a opção Power Shell recém-adicionada com a opção Admin Command Prompt.
Se você estiver usando o Prompt de Comando com muita frequência e preferir substituir o PowerShell no menu Win + X com o Prompt de Comando, poderá fazê-lo seguindo as instruções mencionadas abaixo:
Etapa 1: alterne para o ambiente da área de trabalho.
Etapa 2: clique com o botão direito do mouse no espaço vazio da barra de tarefas e clique em Propriedades para abrir a caixa de diálogo Propriedades da barra de tarefas e navegação.
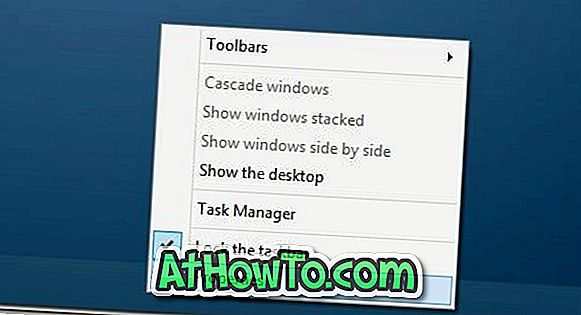
Etapa 3: Alterne para a guia Navegação, desmarque a opção intitulada Substituir Prompt de Comando pelo Windows PowerShell no menu quando clico com o botão direito do mouse no canto inferior esquerdo ou pressiono a tecla Windows + X.
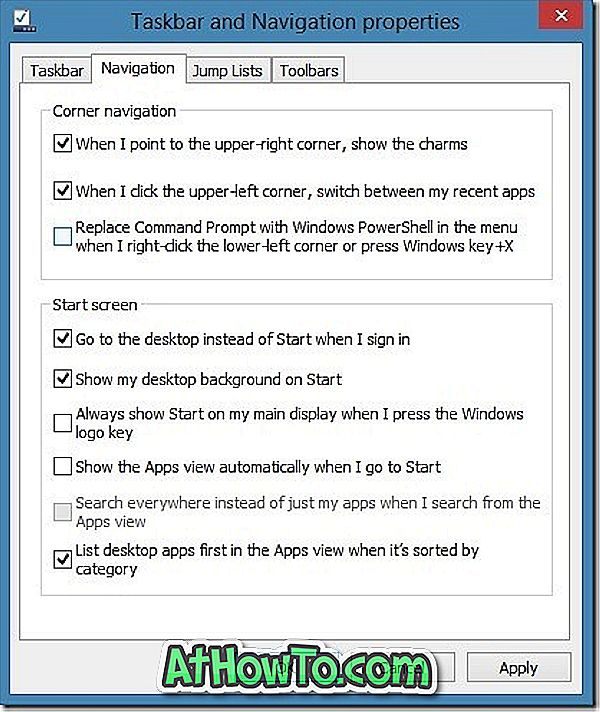
Etapa 4: Clique no botão Aplicar e, em seguida, clique em OK para substituir o PowerShell e o PowerShell (admin) pelo Prompt de Comando e pelo Prompt de Comando (admin) no menu Win + X.
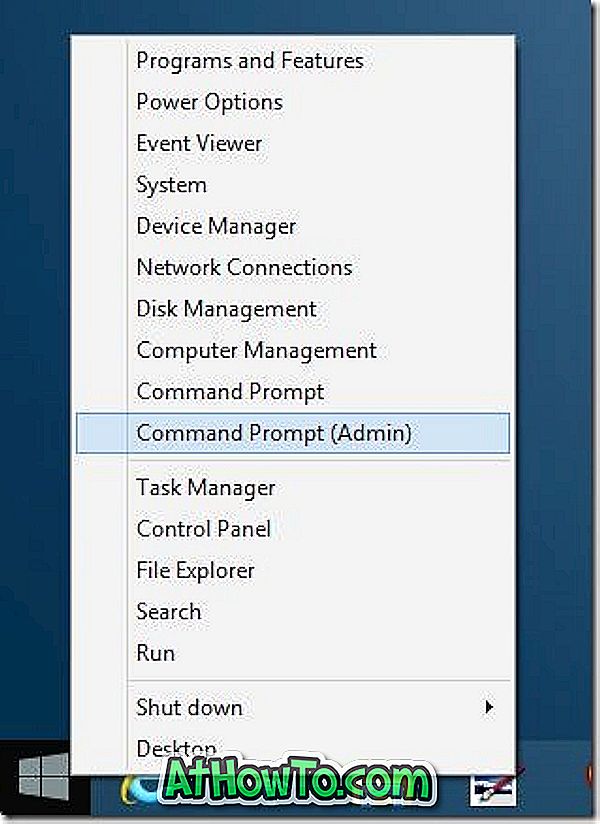
E, depois de ter o Prompt de Comando (admin) no menu Power User, você pode usar os atalhos de teclado para executar rapidamente o Prompt de Comando como administrador. Pressione simultaneamente o logotipo do Windows e as teclas X para ver o menu Power User e, em seguida, pressione a tecla “A” para iniciar o prompt elevado.
Você também pode gostar de fixar o Prompt de Comando com o atalho de direitos de administrador na tela Iniciar para acesso rápido.













