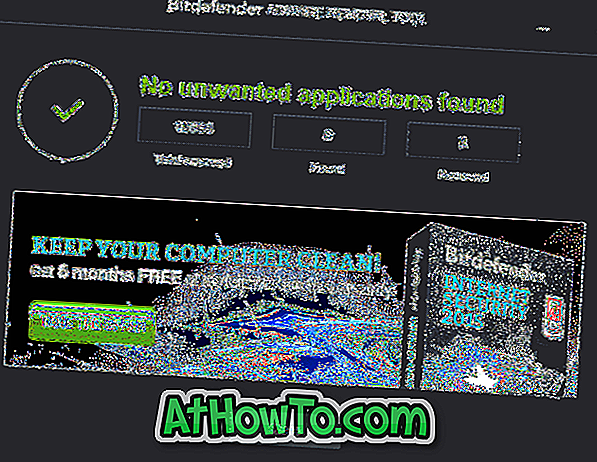A maioria dos usuários do Windows está familiarizada com o pacote do Microsoft Office. A maioria de nós usa um ou mais programas do Office em nosso trabalho do dia-a-dia. Os usuários que usaram o Office 2007 ou o Office 2010 suite saberiam sobre a Faixa de Opções e suas vantagens.
Como todos vocês sabem, a Microsoft também incorporou a Faixa de Opções no Windows 8 Explorer. A Faixa do Explorer permite acessar facilmente vários comandos e opções sem abrir o menu de arquivos. O Ribbon do Explorer pode ser minimizado e maximizado com a ajuda da tecla de atalho Ctrl + F1. Pode-se também acessar todas as opções e configurações na Faixa de Opções usando atalhos de teclado.
Mas, se você não se lembra de todos os atalhos de teclado e deseja uma maneira melhor de acessar seus comandos e opções acessados com frequência, temos uma solução inteligente para compartilhar com você.

Assim como no Office 2007 e no Office 2010, é possível fixar seus comandos e opções favoritos na Barra de Ferramentas de Acesso Rápido. Como você deve saber, a Barra de Ferramentas de Acesso Rápido está localizada no canto superior esquerdo do Explorer por padrão e mostra alguns comandos por padrão. Você pode personalizar a Barra de Ferramentas adicionando seus comandos e opções favoritos para poder acessar todos esses itens sem abrir a Faixa de Opções.
Siga as etapas abaixo para saber como personalizar a barra de ferramentas de acesso rápido do Explorer adicionando novos comandos.
Etapa 1: Abra o Windows Explorer (File Explorer) clicando no ícone do Explorer presente na barra de tarefas ou pressionando a tecla de atalho Windows + E.

Etapa 2: em seguida, se a faixa de opções estiver minimizada, clique nas teclas Ctrl + F1 para maximizá-la. Você também pode minimizar / maximizar a faixa clicando no botão de seta para cima / para baixo localizado no canto superior direito do Explorer.
Etapa 3: alterne para qualquer guia, clique com o botão direito do mouse (veja como clicar com o botão direito na tela de toque) no comando / opção que deseja ver na Barra de Ferramentas de Acesso Rápido e selecione Adicionar à opção Quick Access Toolbar para ver o comando / opção na área da Barra de Ferramentas de Acesso Rápido. Para remover um item da Barra de Ferramentas, clique com o botão direito do mouse no item e selecione a opção "Remover da Barra de Ferramentas de Acesso Rápido". É isso aí!
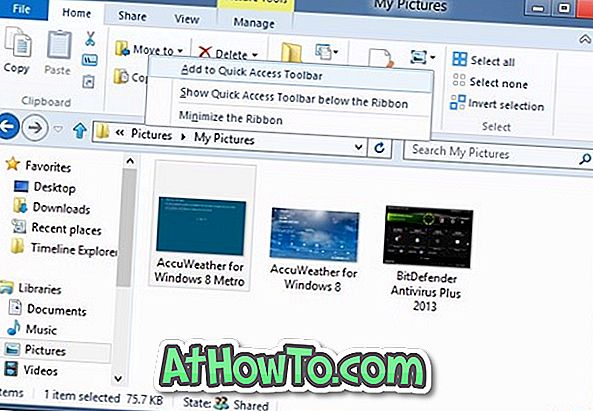
Dica: Você também pode alterar a posição padrão da Barra de Ferramentas de Acesso Rápido. Por padrão, aparece acima da faixa de opções. Para posicionar a Barra de Ferramentas de Acesso Rápido abaixo da faixa de opções, clique com o botão direito do mouse na área da Barra de Ferramentas de Acesso Rápido e selecione a opção "Mostrar barra de ferramentas de acesso rápido abaixo da faixa de opções".
Não se esqueça de verificar o Personalizador de ícones da faixa de opções para substituir os ícones padrão do Windows 8 Explorer por outros personalizados.