A maioria dos computadores portáteis de gama média a alta oferece hoje teclados retroiluminados. Teclados retroiluminados facilitam a digitação em condições de pouca luz, especialmente para aqueles que não conseguem digitar.
Teclados retroiluminados ou teclados iluminados podem ser ligados ou desligados usando atalhos de teclado em todos os laptops. Por exemplo, posso usar a tecla Fn + barra de espaço para ligar a luz de fundo do teclado no laptop da minha ThinkPad série T.

Muitos usuários de laptops costumam perguntar se existe uma configuração dedicada para ajustar o brilho do teclado com iluminação de fundo no Windows 10. A resposta é sim e não.
Ajustando o brilho do teclado retroiluminado no Windows 10
Embora, infelizmente, não exista uma configuração incorporada no Windows 10 para ajustar ou alterar as configurações do teclado retroiluminado, alguns OEMs oferecem o seu próprio software para alterar as configurações padrão do brilho do teclado retroiluminado. Por exemplo, os laptops Dell Windows 10 oferecem configurações para ligar ou desligar o teclado retroiluminado, ajustar o brilho do teclado e desligar automaticamente a luz de fundo após 5/10/30/60/300 segundos de inatividade.
Os usuários da Dell podem abrir a caixa de diálogo Propriedades do teclado e alternar para a guia Luz de fundo para ver todas as configurações de brilho do teclado.
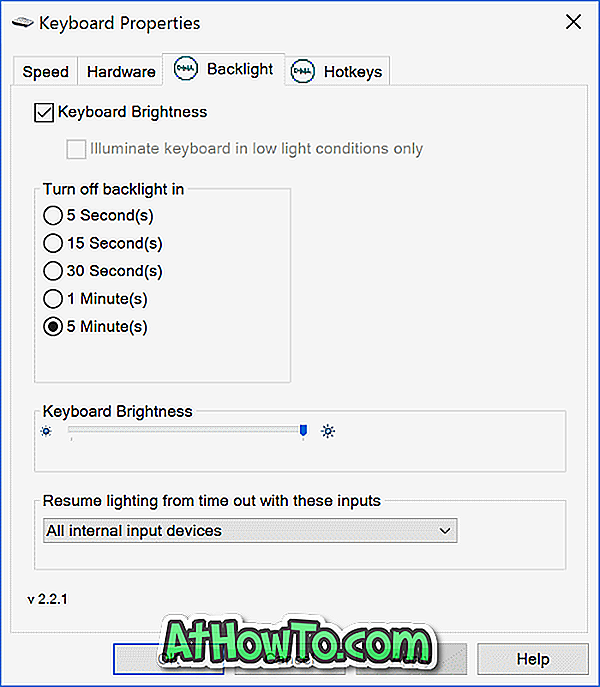
Fonte da imagem
A Sony também oferece opções para ajustar as configurações padrão do brilho do teclado em alguns de seus modelos. Você pode abrir o VAIO Control Center e clicar em Teclado e Mouse e Teclado com luz de fundo para ver as configurações. Aqui, você pode configurar o software para ligar ou desligar automaticamente o teclado com luz de fundo para ligar ou desligar automaticamente com base na luz ambiente. Como a Dell, a Sony também oferece uma opção para desligar automaticamente a luz de fundo do teclado após a inatividade das operações do teclado por um determinado período de tempo.
A Lenovo não oferece muito para alterar as configurações padrão do teclado retroiluminado. No entanto, você pode definir o brilho do teclado para brilho médio ou alto usando a tecla de atalho Fn + Space. Ou seja, se você pressionar Fn + Space uma vez, o driver ligará o teclado retroiluminado com brilho médio. Pressionar Fn + barra de espaço muda novamente o brilho para alto. Pressionar a tecla de atalho novamente desligará o teclado retroiluminado.
Todos os modelos recentes do MacBook ajustam automaticamente o brilho do teclado com pouca luz usando o sensor de luz incorporado. Também é possível ajustar manualmente as configurações de luz de fundo do teclado usando teclas de atalho no teclado.
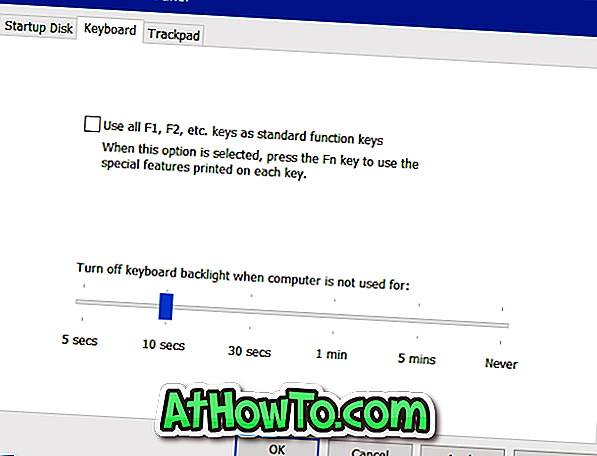
Você pode encontrar configurações para desligar automaticamente a luz de fundo do teclado após um certo período de inatividade, abrindo o Painel de Controle do Boot Camp. Para abri-lo, clique com o botão direito do mouse no ícone do Boot Camp na bandeja do sistema e, em seguida, clique na opção Painel de controle do Boot Camp.
Os usuários do Microsoft Surface podem usar Alt + F2 para aumentar o brilho do teclado e Alt + F1 para diminuir o brilho.
OEMs como HP, Asus e Toshiba não oferecem configurações para ajustar o brilho do teclado.
Você tem um software para alterar as configurações do teclado retroiluminado no seu PC? Se sim, avise-nos deixando um comentário abaixo.













