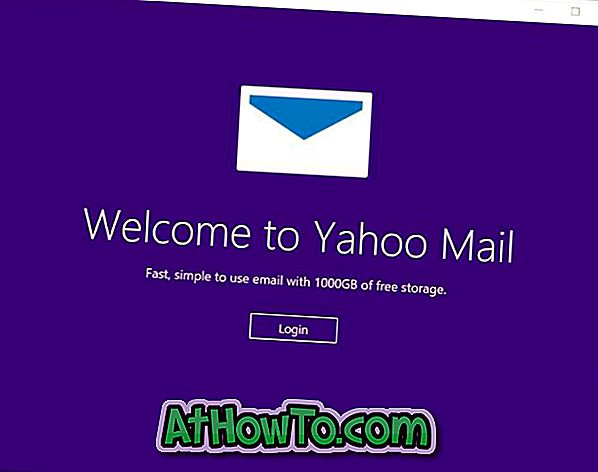Está tendo um problema com o aplicativo de agenda integrado no Windows 10? Neste guia, veremos como redefinir e reinstalar o aplicativo Calendário no Windows 10.
Se o aplicativo Agenda não estiver abrindo ou tiver alguns problemas, primeiro você deverá redefinir o aplicativo. É muito provável que a reposição da aplicação corrija o problema. Mas se o problema persistir mesmo depois de redefinir o aplicativo, tente reinstalar o aplicativo.
Em resumo, tente redefinir o aplicativo primeiro. Se isso não ajudar, reinstale o aplicativo.
Método 1
Redefinir o aplicativo Calendário no Windows 10
A redefinição do aplicativo de calendário também redefinirá automaticamente o aplicativo Mail . Você perderá todos os dados salvos no aplicativo de e-mail e calendário neste dispositivo, incluindo detalhes de login.
Etapa 1: abra o aplicativo Configurações. Navegue para Aplicativos > Aplicativos e recursos .
Etapa 2: Localize a entrada de email e calendário . Clique na entrada para ver o link Opções avançadas . Clique nisso.

Etapa 3: na página Uso de armazenamento e redefinição de aplicativo, clique no botão Redefinir . Quando você vir a caixa de diálogo de confirmação, clique no botão Redefinir novamente para redefinir o e-mail e o calendário.

Inicie o aplicativo Calendário agora.
Método 2
Reinstale o aplicativo Calendário no Windows 10
Importante: Reinstalar o aplicativo Agenda também reinstalará o aplicativo Mail. Depois de reinstalar o aplicativo, você precisará fazer login em sua (s) conta (s) novamente.
Etapa 1: abra o PowerShell com direitos de administrador. Para fazer isso, clique com o botão direito do mouse no botão Iniciar na barra de tarefas e, em seguida, clique na opção Windows PowerShell (Admin) . Como alternativa, você pode digitar PowerShell no campo de pesquisa Iniciar / barra de tarefas e pressionar simultaneamente as teclas Ctrl + Shift + Enter.
Quando você vir a tela Controle de Conta de Usuário, clique no botão Sim .

Etapa 2: Na janela do PowerShell, digite o seguinte comando e pressione a tecla Enter para desinstalar o aplicativo Mail and Calendar.
Get-AppxPackage * windowscommunicationsapps * | Remove-AppxPackage
NOTA: Se você não conseguir desinstalar usando este método, siga as instruções no Método 3 deste guia (role a página para baixo para ver).

Etapa 3: tente pesquisar o aplicativo Agenda na barra de tarefas / Iniciar agora. Se desinstalado com sucesso, você não verá o aplicativo Mail and Calendar.
Etapa 4: Agora que você desinstalou com êxito o aplicativo Mail and Calendar, é hora de instalar uma nova cópia do mesmo na Windows Store.
Clique no link Correio e Calendário para abrir automaticamente a página Correio e Calendário no aplicativo Loja. Clique no botão Get para instalar o mesmo. É isso aí!

Talvez seja necessário fazer login em sua (s) conta (s) novamente.
Método 3
Reinstale o aplicativo Calendário usando o CCleaner
Se você não conseguir desinstalar o aplicativo Agenda pelo PowerShell, poderá usar ferramentas de terceiros para desinstalar o aplicativo Calendário e instalá-lo na Loja. Neste guia, usaremos a versão gratuita do CCleaner para desinstalar o aplicativo Calendário.
Passo 1: Baixe o CCleaner e instale o mesmo no seu PC. Como dito anteriormente, a versão gratuita do CCleaner é boa o suficiente para esse trabalho.
Etapa 2: inicie o programa CCleaner. Navegue para Ferramentas > Desinstalar .
Etapa 3: Procure a entrada do aplicativo Mail and Calendar . Clique com o botão direito do mouse na entrada e clique em Desinstalar . Quando você obtiver a caixa de diálogo de aviso, clique no botão OK para desinstalar o Mail e o Calendário.

Etapa 4: feche o aplicativo da Loja, se estiver em execução. Visite este link do Mail and Calendar e clique no botão Get para instalar o mesmo. Congregações! Você acabou de reinstalar o aplicativo Agenda.

Espero que você tenha resolvido problemas do Google Agenda com este guia.