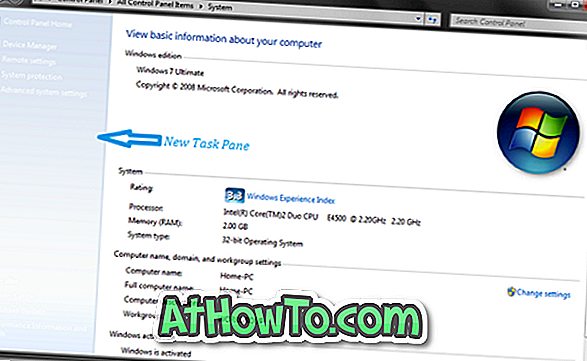Você pode ter encontrado centenas de guias na Internet que informam como inicializar o Windows 7 e o Windows 8 a partir de um VHD. O recurso de inicialização do VHD no Windows 7 e no Windows 8 é útil quando você deseja testar um novo sistema operacional do Windows sem particionar o disco rígido.
Todos os guias disponíveis na Internet exigem que você obtenha a ajuda do Prompt de Comando para criar um VHD e, em seguida, instalar o Windows 7 ou o Windows 8 nele. Como a maioria dos usuários do Windows 7 não estão familiarizados com o Prompt de Comando, aqui está nossa solução para instalar o Windows 8 no VHD e depois inicializá-lo com o Windows 7 sem usar o Prompt de Comando.
OBSERVAÇÃO: Presumimos que você esteja tentando instalar o Windows 8 em um PC com Windows 7 em funcionamento.
Neste guia, mostraremos como criar um VHD do Windows 8 sem realmente instalar o Windows 8! Confuso? Bem, se você seguir este guia, não precisará passar pelas etapas comuns de instalação do Windows. Siga nosso procedimento passo a passo abaixo para criar um VHD do Windows 8 e usá-lo para inicialização dupla com o Windows 7.
Passo 1: Ligue o seu PC e inicie no Windows 7 . Comece o procedimento real baixando o software PWBoot a partir daqui. É um pequeno software que realmente ajuda a instalar o Windows 7/8 em um USB. Como estamos aqui para criar um VHD do Windows 8, usaremos um recurso disponível na ferramenta PWBOOT para instalar diretamente o Windows 8 em um VHD sem passar pelas etapas típicas de instalação do Windows.
Etapa 2: Para começar a instalar o Windows 8 em um VHD, você precisará baixar o arquivo ISO do Windows 8 da Microsoft usando esses links diretos. Como precisamos navegar até o arquivo Install.wim (localizado na pasta Source do Windows 8 ISO) na próxima etapa, precisamos montar o ISO usando qualquer software de terceiros. Por favor, verifique o nosso como montar um arquivo ISO no Windows 7 guia para aprender como montar o arquivo ISO baixado.
Etapa 3: execute o PWBoot. Selecione a opção Instalar o Windows e clique no botão Avançar . Na tela seguinte, você precisa procurar o arquivo install.wim. Este arquivo está localizado na pasta Origens do arquivo ISO do Windows 8. Simplesmente monte o arquivo ISO seguindo o nosso guia sobre como montar o arquivo ISO e depois vá para a pasta Fontes para selecionar o arquivo install.wim.


Selecione a imagem do Windows como Windows Developer Preview ou o nome do Windows 8 OS Edition. Clique no botão Next para continuar.
Etapa 4: nesta etapa, você precisa selecionar a opção de imagem de disco rígido virtual (VHD) . Uma vez selecionado, clique no botão Avançar para prosseguir para a próxima etapa.

Etapa 5: aqui, use o botão Procurar para navegar em um local para salvar seu novo arquivo VHD e definir o tamanho do arquivo VHD. Crie um VHD com um mínimo de 15 GB.

Clique no botão Next .
Passo 6: Na tela seguinte, você será solicitado a selecionar o volume de inicialização do sistema. Selecione sua unidade atual do Windows 7 como o volume de inicialização (expanda o menu suspenso para ver todos os volumes) e clique no botão Instalar para começar a instalar o Windows 8 no VHD recém-criado.




Passo 7: Uma vez feito, baixe e instale o EasyBCD a partir daqui. Execute o software, clique no botão Adicionar nova entrada . Na seção Mídia Portátil / Externa, você verá a guia Imagem do Disco . Na guia Imagem do Disco, selecione Tipo como VHD da Microsoft, insira um nome (por exemplo: Windows 8), use o botão Procurar ao lado de Caminho para navegar até o VHD do Windows que você criou nas etapas acima.

Clique em Adicionar entrada . É isso aí! Você terminou. Reinicie o seu PC, selecione a entrada do Windows 8 (ou qualquer outro nome que você tenha inserido na etapa 9) para ver a tela de personalização do Windows 8. Digite um nome para o seu PC, crie uma conta de usuário e siga as instruções na tela para concluir a configuração.
Vamos saber se você tem alguma dificuldade em seguir este guia.
OBSERVAÇÃO: Nós testamos essa ferramenta no Windows 8 e podemos confirmar que ela funciona sem problemas.