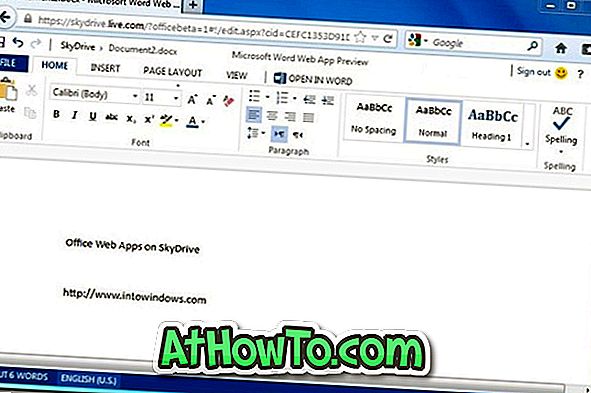Chegamos ao final de mais um ano, quase. As pessoas estão esperando ansiosamente para fazer e depois quebrar as resoluções de ano novo!
Muitos de nós gostam de manter um calendário físico do ano atual em nossa mesa de trabalho, embora um número significativo de PCs e smartphones prefira calendários digitais em seus dispositivos.
Há pessoas que gostariam de criar calendários físicos personalizados incluindo fotos personalizadas de seus entes queridos.

O Microsoft Word permite que você crie seus próprios calendários totalmente personalizados com apenas alguns cliques do mouse. Você pode selecionar um modelo de calendário personalizado a partir de dezenas de modelos gratuitos, incluir sua própria imagem personalizada no calendário, escolher uma fonte e a cor da fonte do seu desejo, selecionar um plano de fundo do calendário e muito mais.
Criar calendário usando o Microsoft Office Word ou Excel
Neste guia, veremos como criar um calendário personalizado usando o programa Microsoft Word ou Excel.
Etapa 1: Inicie o programa Microsoft Office Word ou Excel.

Etapa 2: Na página inicial do Office Word ou Excel, digite Calendário na caixa de pesquisa e pressione a tecla Enter para ver todos os modelos de calendário disponíveis.

Como você pode ver na figura acima, centenas de modelos de calendário estão disponíveis para download. Há semanal, mensal, anual e mais alguns tipos de modelos de calendário. Clique em um filtro no lado direito para ver os calendários disponíveis nessa categoria.
Calendários de fotos de famílias, calendários acadêmicos, calendários de aniversários e de aniversários, calendários de planejamento mensais e semanais, calendários de exercícios fiscais, calendários de compromissos semanais e muitos outros tipos de modelos de calendários disponíveis. Percorra todos eles e selecione um modelo que você goste e atenda aos seus requisitos.
Selecione um modelo de sua escolha.
Etapa 3: você verá uma pequena caixa de diálogo com detalhes sobre o calendário. Clique no botão Criar para baixar o modelo no seu computador.

Etapa 4: Em seguida, você verá a seguinte caixa de diálogo com opções para selecionar o ano, o mês (se tiver selecionado o mês) e iniciar a semana com domingo ou segunda-feira.

Etapa 5: Agora que você criou um calendário, é hora de personalizá-lo adicionando o logotipo da empresa, seu nome e outros detalhes. Use a nova guia Calendário para ver todas as opções disponíveis.


Passo 6: Finalmente, salve o calendário. Se você deseja tirar uma cópia impressa, use a opção de impressão.