O System Image é um dos recursos apresentados pela primeira vez com o Windows Vista para ajudar os usuários a criar facilmente imagens de backup de unidades sem a ajuda de ferramentas de terceiros. Em palavras simples, uma imagem de backup do sistema inclui todas as unidades e arquivos necessários para o Windows inicializar e executar.
Geralmente, os usuários do Windows criam uma imagem de backup do sistema após instalar todos os drivers de dispositivos, software favorito e otimizar o Windows. O arquivo de backup pode ser usado se o disco rígido falhar ou se você quiser reinstalar rapidamente o Windows sem ter que passar pelo tedioso procedimento de reinstalação.

Quando você restaurar o Windows usando uma imagem de backup criada anteriormente, não precisará instalar todas as unidades de dispositivo e o software novamente se o backup da imagem tiver sido preparado após a instalação dos drivers de dispositivo e do software.
Imagem de backup do sistema está presente no Windows 7, bem como no Windows 8. Por algum motivo, a Microsoft caiu recurso de imagem do sistema de atualização do Windows 8.1. Embora existam muitas boas ferramentas para criar e restaurar a imagem de backup do sistema, alguns usuários podem preferir ter essa ferramenta nativa para criar backup de imagem.
Felizmente, a Microsoft removeu apenas a versão de backup da Imagem de UI do Windows 8.1 e pode-se criar um backup de imagem a partir do Prompt de Comando ou do Windows PowerShell.
Siga as instruções abaixo para criar uma imagem do sistema no Windows 8.1 sem usar ferramentas de terceiros:
Etapa 1: Conecte sua unidade USB ao seu PC com Windows 8.1 e certifique-se de que ela tenha espaço livre suficiente. O espaço livre em sua unidade externa deve ser maior que os dados na sua unidade do Windows 8.1.
Observe que, se você instalou o Windows 8.1 no Windows 8 de inicialização dupla ou em qualquer outra versão, a ferramenta de backup de imagem poderá incluir mais de uma unidade no backup e levará mais espaço.
Etapa 2: Abra o Prompt de Comando como administrador em sua máquina com Windows 8.1. Para fazer isso, existem algumas maneiras. Você pode digitar CMD na tela Inicial e pressionar simultaneamente as teclas Ctrl + Shift + Enter para abrir o Prompt de Comando elevado ou clicar com o botão direito do mouse no botão Iniciar e clicar em PowerShell (Admin) para abrir o Windows PowerShell com direitos de administrador. Clique no botão Yes quando vir o prompt do UAC.

Etapa 3: No prompt de comando elevado ou no PowerShell, digite o seguinte comando e pressione a tecla Enter:
wbAdmin iniciar backup -backupTarget: H: -include: C: -allCritical –quiet

(No comando acima, substitua “H” pela sua unidade USB e substitua “C” pela unidade de instalação do Windows 8.1)
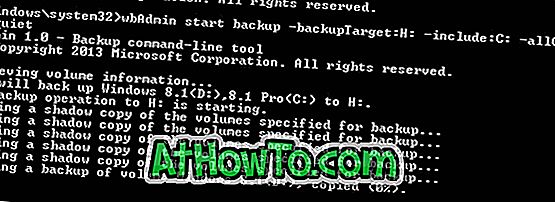
NOTA: Como você pode ver na imagem acima, a ferramenta está fazendo o backup das unidades C e D, já que instalei o Windows 8.1 (unidade C) em inicialização dupla com o Windows 8 (unidade D).
Etapa 4: Dependendo do número de unidades, do total de dados e do hardware do sistema, o processo pode levar horas para ser concluído. Uma vez concluído, você verá a mensagem “A operação de backup foi concluída com sucesso”. Remova com segurança o hardware externo e armazene-o em um local seguro. É isso aí!
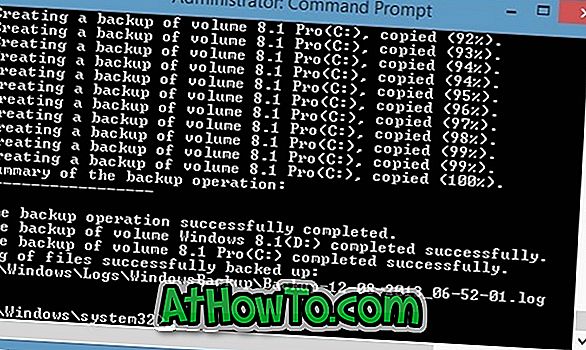
E se você estiver procurando por uma boa ferramenta de terceiros para criar backup de imagem, recomendamos Macrium Reflect Free edition.













