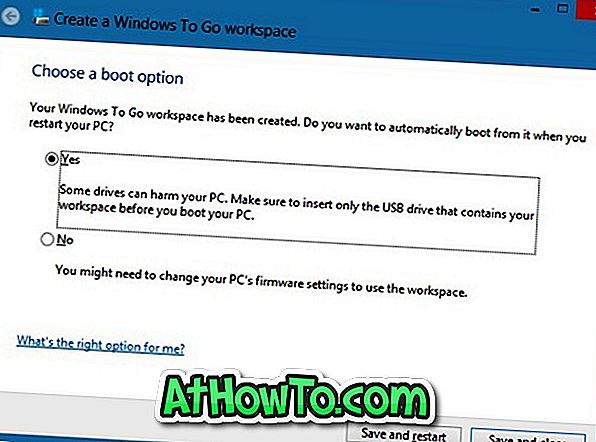Há algumas semanas, informamos sobre a disponibilidade da versão de avaliação de 90 dias do Windows 8 Enterprise Edition para desenvolvedores e consumidores que desejam testar a versão RTM. Além de todos os recursos presentes na edição do Windows 8 Pro, a edição Enterprise inclui muitos outros recursos.

Um recurso que foi introduzido no Windows 8 e disponível somente na edição Enterprise é o Windows To Go. O Windows To Go é um recurso corporativo que permite inicializar e executar o Windows a partir da unidade USB.
Os usuários que estão executando a cópia de avaliação de 90 dias do Windows 8 Enterprise podem querer experimentar esse recurso. Conclua as instruções abaixo mencionadas para criar sua unidade do Windows To Go.
O que você precisa:
# Uma unidade USB, 32 GB ou maior
# DVD do Windows 8 Enterprise edition ou arquivo ISO
# Um PC executando o Windows 8 Enterprise Edition
Software # 7-Zip, PeeZip ou WinZip
Observe que a Microsoft recomenda que você use uma unidade USB 3.0 certificada do Windows To Go da Kingston ou Super Talent.
Procedimento:
Etapa 1: Inicie o procedimento, extraindo o arquivo install.wim para uma pasta. O install.wim está localizado no diretório Sources do seu arquivo DVD / ISO do Windows 8. Se você tiver um arquivo ISO, clique com o botão direito do mouse no arquivo ISO para montá-lo (veja como montar o arquivo ISO no Windows 8), abra a nova unidade virtual que aparece em Computador, abra a pasta Origens para localizar o arquivo install.wim.
Você pode usar o 7-Zip (grátis), o WinZip ou o PeeZip (grátis) para extrair o install.wim. Abra o 7-Zip, WinZip ou PeeZip com direitos de administrador e, em seguida, use o recurso de extração para extrair todos os arquivos de install.wim para uma pasta com segurança.

Passo 2: Conecte a unidade flash ao seu PC executando o Windows 8 Enterprise Edition.
Etapa 3: Pressione as teclas Windows + W, digite Windows To Go na caixa de pesquisa e pressione a tecla Enter para iniciar o assistente Criar um Windows To Go Workplace.
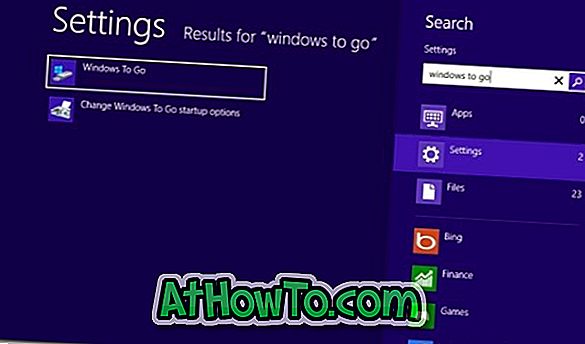
Etapa 4: Selecione a unidade USB que você inseriu para criar o Windows To Go e, em seguida, clique no botão Avançar .
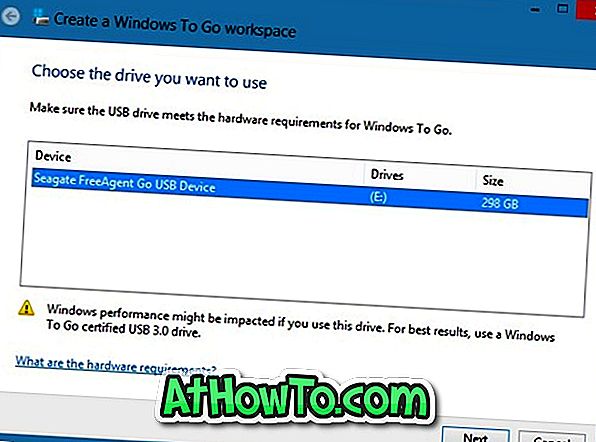
Etapa 5: nesta etapa, você precisa procurar arquivos install.wim extraídos anteriormente. Clique no botão Adicionar localização da pesquisa para navegar até a pasta onde você salvou os arquivos extraídos do arquivo install.wim. Selecione a pasta e clique no botão Abrir para carregar a imagem.
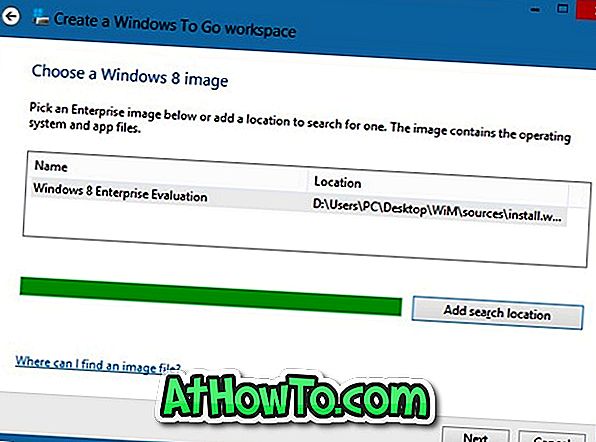
Clique no botão Next para continuar.
Etapa 6: Na etapa seguinte, você será solicitado a inserir uma senha para proteger o local de trabalho do Windows To Go com a criptografia do BitLocker. Digite uma senha e clique no botão Avançar para continuar, ou simplesmente clique no botão Ignorar para prosseguir para a próxima etapa.
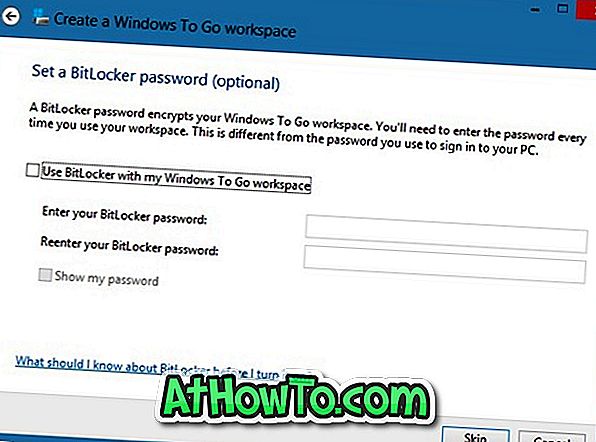
Etapa 7: Finalmente, clique no botão Criar para começar a criar sua unidade do Windows To Go. O procedimento pode demorar um pouco. Uma vez feito isso, você pode conectar sua unidade do Windows To Go a um PC e testá-la.
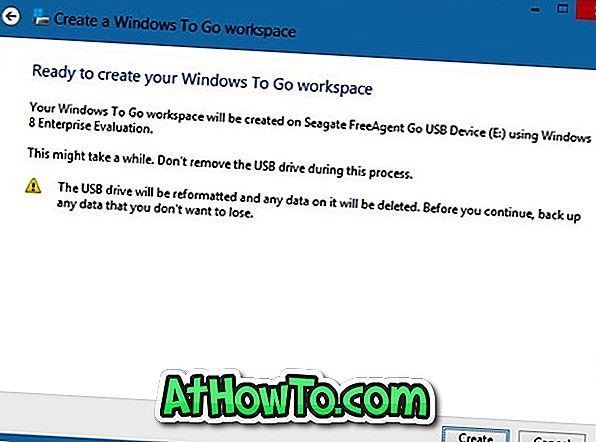
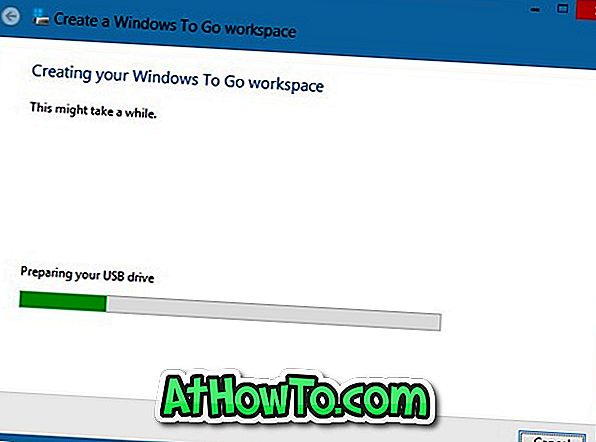
Etapa 8: Quando perguntado “Você deseja inicializar automaticamente quando reiniciar o PC?”, Selecione Sim para inicializar automaticamente a partir dele. Você terminou!