Há muitos usuários que geralmente precisam alternar entre o Windows e o Mac OS X. Por exemplo, alguns de vocês podem ter instalado o Windows no Mac usando o Assistente do Boot Camp ou sem o software do Boot Camp e alternar com freqüência entre dois sistemas operacionais.
Como você sabe, no Mac OS X, usamos a tecla de atalho Command + L para selecionar a barra de endereços nos navegadores da web. Depois de usar o Mac OS X por um tempo, quando você voltar ao seu PC, você acabará pressionando as teclas Windows (tecla de comando no Mac) + L na esperança de selecionar a barra de endereço ou barra de URL nos navegadores da web. Mas quando você está executando o Windows, como você sabe, pressionar a tecla de atalho Windows (tecla Command no Mac) + L bloqueia o sistema e leva você para a tela de bloqueio (no Windows 10/8) ou tela de logon (no Windows 7 e Versões prévias).

Se você é viciado em atalhos de teclado, provavelmente está tendo esse problema sempre que volta para o PC a partir do Mac. Embora seja possível alterar o atalho de teclado padrão para selecionar a barra de endereços em Configurações do teclado nas versões recentes do Mac OS X, desabilitar o atalho do Windows + L no Windows é uma opção melhor se você passar mais tempo no Mac do que no PC ou se use a tecla de atalho do Windows + L para bloquear o seu PC.
Desativando o logotipo do Windows + L atalho de teclado
No Windows, pode-se desabilitar o logotipo do Windows + L atalho de teclado editando o Registro do Windows. Complete as instruções abaixo para desabilitar completamente o atalho de teclado do logotipo do Windows + L no Windows:
OBSERVAÇÃO: Recomendamos que você crie um ponto de restauração manual do sistema antes de continuar, para que você possa reverter rapidamente para as configurações originais com apenas alguns cliques do mouse.
Etapa 1: Abra a caixa de diálogo Executar, pressionando simultaneamente o logotipo do Windows e as teclas R (Win + R). Se você estiver em uma máquina Mac, pressione Command + R para ver a caixa de diálogo Executar.
Etapa 2: Na caixa de diálogo Executar, digite Regedit.exe e pressione a tecla Enter. Clique no botão Sim quando for solicitado com a tela Controle de Conta de Usuário (UAC).
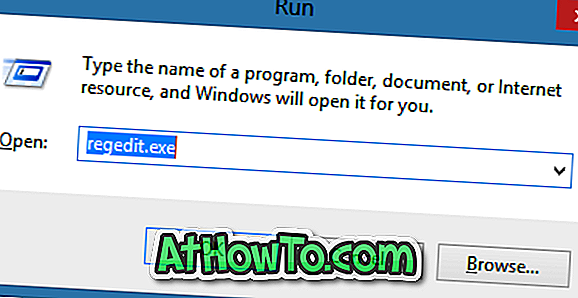
Etapa 3: Depois que o Editor do Registro for iniciado, navegue até a seguinte chave do Registro:
HKEY_CURRENT_USER \ Software \ Microsoft \ Windows \ CurrentVersion \ Policies \ System
Etapa 4: no lado direito, crie um novo valor DWORD de 32 bits e renomeie-o como DisableLockWorkstation.
Etapa 5: clique duas vezes na entrada DisableLockWorkstation recém-criada e altere seu valor de 0 (zero) para 1 (um).
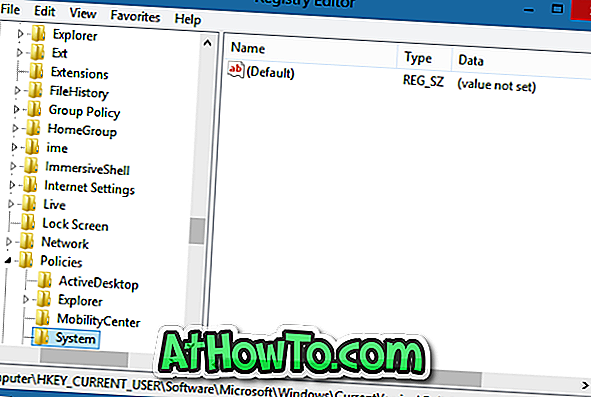
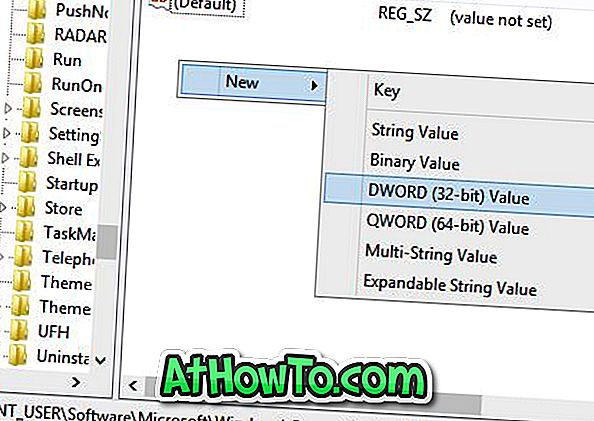

Passo 6: A partir de agora, quando você pressiona a tecla de atalho Windows + L, o Windows não leva você para a tela de bloqueio / logon nem bloqueia o PC. Boa sorte!
NOTA: Para restaurar a funcionalidade de tecla de atalho do Windows + L, basta navegar até a chave de registro mencionada acima e excluir a entrada DisableLockWorkstation. É isso aí!
Como instalar o Google Web Fonts no Windows e Mac sem usar o guia de ferramentas de terceiros também pode interessá-lo.














