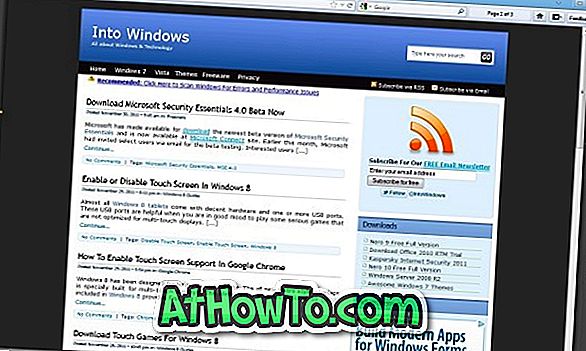Algumas semanas atrás, publicamos um tutorial detalhado sobre como inicializar duas vezes o Windows 8 e o Windows 7. Assim como os usuários do Vista e do Windows 7, os usuários do Windows XP também podem instalar o Windows 8 em inicialização dupla com o XP.

Basta fazer uma pesquisa simples no Google ou no Bing e descobrir que instalar o Windows 8 em inicialização dupla com o Windows XP não é tão fácil quanto parece. Os usuários estão relatando que o carregador de boot do Windows 8 simplesmente ignora a entrada de inicialização do XP durante a instalação. O resultado é que você não obtém a entrada do Windows XP no menu de inicialização dupla. Portanto, se você estiver tentando instalar o Windows 8 em inicialização dupla com o XP, certifique-se de seguir todas as etapas abaixo para instalar e executar o Windows 8 em inicialização dupla com o Windows XP.
OBSERVAÇÃO: Presumimos que seu PC esteja executando o Windows XP e seja inicializável.
Procedimento:
Etapa 1: Como você está aqui para instalar o Windows 8 em uma partição separada, primeiro é necessário criar uma nova partição ou formatar uma partição existente. Sugerimos uma partição com um espaço livre mínimo de 20 GB (consulte os requisitos do sistema Windows 8).
Para criar uma nova partição, você pode precisar usar ferramentas de terceiros, como o Assistente de Partição (gratuito). Por outro lado, você também pode simplesmente formatar uma unidade existente (depois de mover seus dados) para liberar espaço para o Windows 8. Para formatar uma partição existente, abra Meu Computador, clique com o botão direito na unidade que deseja formatar e selecione Formatar. opção para abrir as Propriedades da unidade. Aqui, selecione Sistema de arquivos como NTFS e clique no botão Formatar para formatar rapidamente a unidade.
Etapa 2: Depois de concluir a nova partição para instalação do Windows 8, o próximo passo é baixar o Windows 8 ISO da Microsoft. Você pode usar esses links diretos para baixar sua ISO do Windows 8. Ambas as versões de 32 bits e 64 bits do Windows 8 estão disponíveis na página de download. Mas se você não tiver certeza de qual versão do Windows 8 deverá baixar, sugerimos o download do Windows 8 de 32 bits (x86).
Etapa 3: O próximo passo é criar uma mídia inicializável. Se o seu PC suportar a inicialização a partir da unidade USB, você poderá seguir nosso passo-a-passo para instalar o Windows 8 a partir do guia USB para criar um Windows 8 USB inicializável. Você também pode verificar a lista de softwares gratuitos para criar o Windows 8 USB inicializável.
Ou
Você pode usar o Nero ou qualquer outro software de gravação para gravar o arquivo ISO em um DVD para criar um DVD inicializável do Windows 8.
Passo 4: Insira o seu DVD do Windows 8 na unidade óptica ou conecte a unidade USB do Windows 8 ao seu PC, faça as alterações necessárias no BIOS para inicializar a partir do USB ou DVD e reinicie o PC. Se você conectou um USB inicializável, a configuração deve começar automaticamente. E se você tiver usado um DVD inicializável, pode ser necessário pressionar qualquer tecla quando aparecer Pressione qualquer tecla para continuar a mensagem.
Passo 5: A partir daqui, siga o nosso procedimento de instalação do Windows 8 (guia passo-a-passo) para concluir a instalação do Windows 8 no seu sistema. Uma vez feito, reinicie o seu PC e certifique-se de que você obtenha versão anterior do Windows no menu de inicialização. Se você não conseguir ver a entrada do Windows XP (versão anterior da entrada do Windows) no menu de inicialização, siga a próxima etapa para adicionar a entrada do Windows XP ao gerenciador de inicialização.
Etapa 6: Reinicie o PC e inicialize no Windows 8. Abra a caixa de diálogo Executar, digite sysdm.cpl e pressione a tecla Enter para abrir a caixa de diálogo Propriedades do sistema. Alterne para a guia Avançado e clique no botão Configurações na seção Inicialização e recuperação . Aqui, selecione Versão anterior do Windows como sistema operacional padrão. Clique em OK e, em seguida, no botão Aplicar .



Você terminou! Você adicionou com sucesso a entrada de inicialização do Windows XP ao gerenciador de inicialização. Reinicie o seu PC para ver a versão anterior do Windows (Windows XP) no menu de inicialização. Boa sorte!
NOTA: A única desvantagem desse método é que o menu de inicialização gráfica do Windows 8 desaparece depois que você define o Windows XP como o SO padrão.