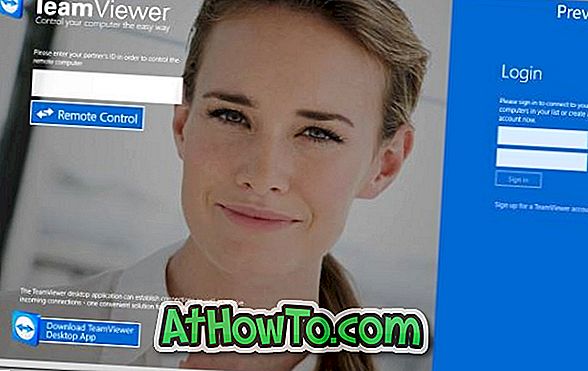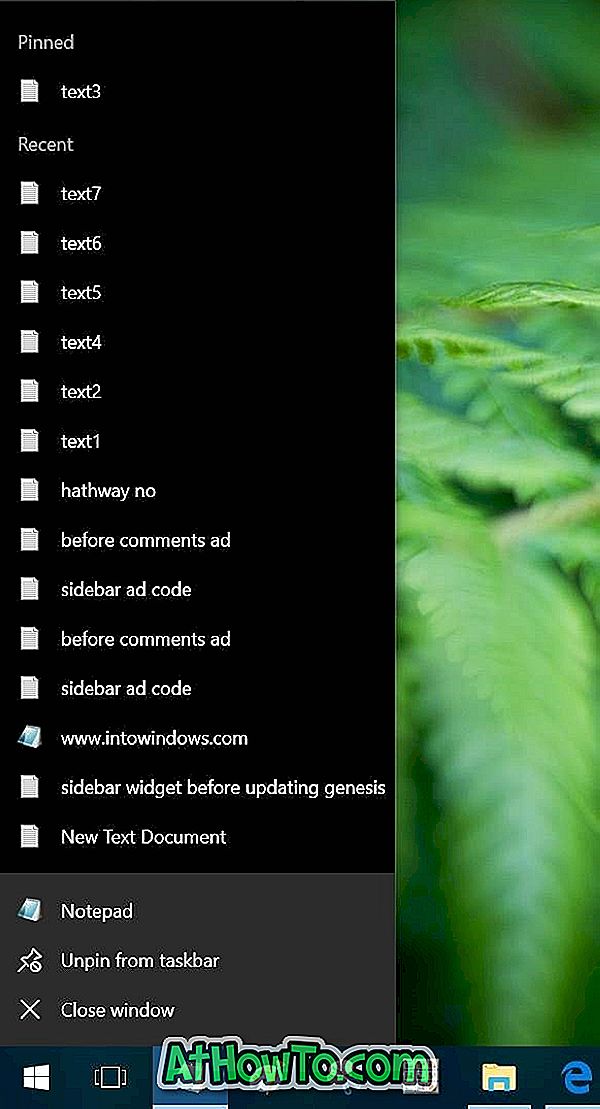No Windows Vista, no Windows 7, no Windows 8 e no Windows 10 mais recente, quando você clica com o botão direito do mouse em um arquivo executável (.exe), a opção Executar como administrador é exibida no menu de contexto junto com muitas outras opções comuns. A opção Executar como administrador é exibida para os aplicativos instalados e também para os arquivos de instalação.
Como você provavelmente já observou, o Windows não mostra a opção Executar como administrador quando você clica com o botão direito do mouse em um arquivo MSI. Ou seja, se você tiver o arquivo de instalação de um programa na forma de MSI e desejar executar o arquivo MSI como admin, o Windows não permitirá a execução do arquivo MSI com direitos de administrador com as configurações padrão.

O arquivo de instalação de muitos programas, incluindo o muito popular 7-Zip para Windows de 64 bits, está disponível como arquivo MSI. Se, por algum motivo, você quiser executar arquivos MSI com direitos de administrador, veja como fazer isso.
O primeiro método é usar o Prompt de Comando para executar o arquivo MSI como administrador. Este é o melhor método se você raramente executar o arquivo MSI com direitos de administrador. E se você tiver que executar o arquivo MSI com direitos de administrador com muita frequência, poderá adicionar facilmente a opção Executar como administrador ao menu de contexto dos arquivos MSI. Ou seja, uma vez adicionada, a opção Executar como administrador aparecerá quando você clicar com o botão direito do mouse em um arquivo MSI.
A seguir estão os métodos para executar um arquivo MSI como administrador
Executar o MSI como administrador no prompt de comando
Etapa 1: O primeiro passo é abrir o prompt de comando elevado. Para fazer isso, digite CMD no menu Iniciar ou na caixa de pesquisa da tela Iniciar e pressione simultaneamente as teclas Ctrl + Shift + Enter.
Alternativamente, no Windows 7 e no Windows 10, você pode navegar para o menu Iniciar, Todos os programas e Acessórios. Em seguida, clique com o botão direito do mouse no Prompt de Comando e clique em Executar como administrador.
Clique no botão Sim quando vir o prompt do UAC.
NOTA: É importante abrir o Prompt de Comando como admin para iniciar os arquivos MSI como administrador.
Etapa 2: no Prompt de Comando, execute o seguinte comando para executar o arquivo MSI como admin:
msiexec / a “pathtotheMSIfile”
Por exemplo, se o arquivo MSI do 7-Zip estiver localizado na pasta Downloads, você precisará inserir o caminho para o arquivo e o nome do arquivo MSI.
Ex: msiexec / a “C: \ Usuários \ Don \ Downloads \ 7z920-x64.msi”

Para obter facilmente o caminho para o arquivo, mantenha pressionada a tecla Shift enquanto clica com o botão direito do mouse no arquivo MSI e, em seguida, clique em Copiar como caminho para copiar o caminho para a área de transferência. Você pode colar esse caminho no Prompt de Comando clicando com o botão direito do mouse e clicando na opção Colar. Observe que o Windows 10 oferece suporte à tecla de atalho Ctrl + V no prompt de comando.
Adicionar Executar como opção de administrador para MSI
Como alternativa, você pode configurar o Windows para exibir a opção Executar como administrador quando clicar com o botão direito do mouse em arquivos MSI. Para fazer isso, basta seguir as instruções abaixo.

Etapa 1: Simplesmente baixe este arquivo MSIFileRunAsAdmin.Zip e extraia o arquivo ZIP para obter um arquivo do Registro chamado arquivo MSIFileRunAsAdmin.Reg.
Etapa 2: Clique duas vezes no arquivo MSIFileRunAsAdmin.Reg ou simplesmente clique com o botão direito do mouse e clique na opção Mesclar. Clique no botão Sim quando vir o prompt do UAC.

Passo 3: Clique no botão Sim novamente quando vir a seguinte caixa de diálogo:

Passo 4: Finalmente, clique no botão OK quando vir este diálogo.

É isso aí! A partir de agora, sempre que você clicar com o botão direito no arquivo MSI, a opção Executar como administrador aparecerá no menu de contexto.
Boa sorte!