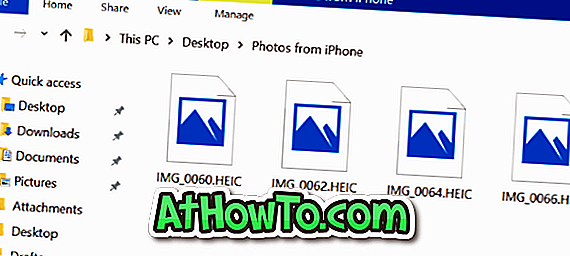O Oracle VM VirtualBox é um dos melhores e mais usados softwares de virtualização gratuitos. Embora existam alguns softwares de máquinas virtuais e alguns deles ainda ofereçam alguns recursos que não estão disponíveis no VirtualBox, esse software de virtualização gratuito da Oracle supera os concorrentes quando se trata de desempenho geral, estabilidade e número total de características.

Ao criar uma nova máquina virtual, o VirtualBox permite configurar o tamanho da máquina virtual e também algumas outras configurações. No entanto, uma vez que um disco rígido virtual é criado, você não pode alterar seu tamanho facilmente. Uma das desvantagens do VirtualBox é que ele não permite que você redimensione facilmente uma unidade virtual, mesmo através de suas configurações.
Como aumentar o tamanho do disco do VirtualBox no Windows
A partir de agora, não há nem um software nem uma maneira mais fácil de aumentar o tamanho do disco do VirtualBox no Windows. No entanto, você pode usar o prompt de comando para aumentar o tamanho do disco do VirtualBox. Siga as instruções abaixo para aumentar o tamanho do disco do VirtualBox no Windows.
OBSERVAÇÃO: Sugerimos que você crie um backup de sua unidade virtual existente (crie uma cópia dessa unidade virtual) antes de tentar aumentar seu tamanho. Observe também que a unidade em que o disco do VirtualBox está localizado deve ter espaço livre suficiente para aumentar o espaço em disco do VirtualBox.
Etapa 1: abra o prompt de comando. Para isso, abra a caixa de diálogo Executar, pressionando simultaneamente o logotipo do Windows e as teclas R, digite CMD na caixa e pressione a tecla Enter. Como alternativa, você pode digitar CMD na caixa de pesquisa do menu Iniciar (Windows 7 / Vista) ou na tela Iniciar (Windows 8 e superior) e pressionar a tecla Enter para abrir o Prompt de Comando.
Etapa 2: No prompt de comando, digite o seguinte comando e pressione a tecla Enter.
cd C: \ Arquivos de programas \ Oracle \ VirtualBox \

No comando acima, substitua "C" pela letra da sua unidade de instalação do Windows.
Passo 3: Em seguida, descubra a localização exata do disco rígido virtual que você deseja aumentar. Normalmente, ele está localizado na pasta VirtualBox localizada em Documentos. Mas se você salvou a máquina virtual em algum outro local devido a restrições de espaço, precisará descobrir o local exato.

Para descobrir o caminho para a máquina virtual, abra o VirtualBox, selecione a máquina virtual que você deseja estender, clique em Configurações, clique em Armazenamento e selecione a unidade virtual para ver a localização exata no lado direito (ver captura de tela). .
Etapa 4: Finalmente, no prompt de comando, digite o seguinte comando e pressione a tecla Enter.
vboxmanage modifyhd –resize 30000 “S: \ VirtualBox \ Windows 8.1 Preview.vdi”
No comando acima, substitua 30000 pelo novo tamanho do disco do VirtualBox em MBs e substitua “S: \ VirtualBox \ Windows 8.1 Preview.vdi” pelo caminho exato para o disco com aspas.

Você acabou de adicionar alguns MBs ou GBs ao disco do seu VirtualBox. Mas, para usar esse espaço em disco, você precisa seguir os próximos passos também.
Etapa 5: Abra o software VirtualBox e execute a máquina virtual que você deseja estender.
Etapa 6: No sistema operacional virtual, abra a caixa de diálogo Executar, pressionando as teclas Windows e R, digite Diskmgmt.msc na caixa e pressione a tecla Enter para abrir o Gerenciamento de disco. Como alternativa, você pode clicar com o botão direito do mouse em Computador (este computador no Windows 8.1), clicar em Gerenciar e, em seguida, clique em Gerenciamento de disco para abrir o mesmo.

Passo 7: Aqui, o espaço recém-adicionado aparecerá como espaço não alocado. Clique com o botão direito do mouse no disco do VirtualBox, clique em Estender Volume para abrir o assistente Estender Volume.

Etapa 8: Clique em Avançar, selecione a quantidade de espaço que você gostaria de adicionar (use as configurações padrão para usar todo o espaço não alocado), clique no botão Avançar novamente e finalmente, clique no botão Concluir para estender o tamanho do disco do VirtualBox.

É isso aí. Boa sorte! Como inicializar a partir do USB no guia VirtualBox também pode interessá-lo.