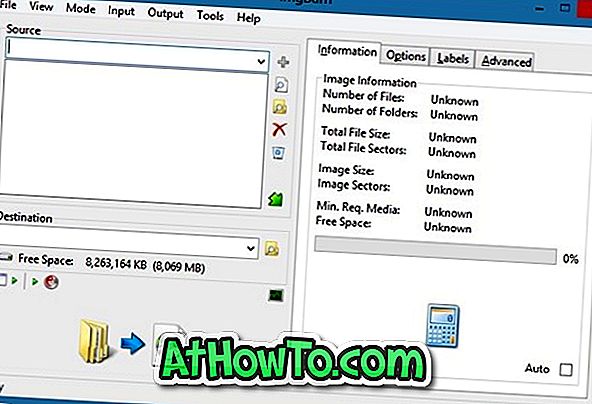Como você provavelmente sabe, a Microsoft lançou o muito aguardado sistema operacional Windows 7 algumas horas de volta ao público. O novo sistema operacional é muito estável e também muito rápido.

No caso, se você não estiver pronto, use-o como sistema operacional primário por alguns motivos, você ainda pode usar este belo sistema operacional com seu sistema operacional atual (XP ou Vista) usando aplicativos virtuais como o Microsoft Virtual PC 2007, o Virtual Box e o VM Ware. . No Windows já mostrou como instalar o Windows 7 no Microsoft Virtual PC (VPC) 2007.
Neste guia, mostraremos como instalar o Windows 7 no seu XP ou Vista usando o Virtual Box.
Etapas para instalar o Windows 7 no VirtualBox
1. Primeiro, você precisa baixar o Virtual Box (é gratuito) e também o Windows 7 RC (baixar o Windows 7 RC).
2. Basta seguir as instruções na tela para instalar o Virtual Box (é muito simples).
3. Execute o programa Virtual Box para ver o diálogo Registro de Caixa Virtual. Aqui você pode inserir seu nome e e-mail, se desejar. Se você não gosta de fornecer seu nome e e-mail, basta clicar no botão Cancelar.

4. Na janela do Sun VirtualBox, clique no botão Novo para iniciar o Assistente de Nova Máquina de Virtualização.
5. Clique em Avançar e insira um nome para a nova máquina virtual, selecione o tipo de sistema operacional como Microsoft Windows e selecione a versão como Windows 7. Clique em Avançar para prosseguir.

6. Aqui você precisa alocar a memória para a nova máquina virtual (Windows 7). Dependendo da quantidade de RAM instalada no seu sistema, você precisa selecionar o tamanho da memória. Como a Microsoft recomenda um mínimo de 1 GB de RAM para o Windows 7, digite 1024 MB na caixa do lado direito. Novamente, clique em Avançar.

7. Na tela seguinte, você precisa criar um novo disco rígido selecionando a opção Criar novo disco rígido. Clicar no botão Avançar abrirá o Assistente para Criar Novo Disco Virtual. Clique em Next. Selecione Expandir dinamicamente o armazenamento, pois esse armazenamento ocupa inicialmente uma quantidade muito pequena de espaço no disco rígido físico. Ele crescerá dinamicamente (até o tamanho especificado), já que o sistema operacional convidado reivindica espaço em disco.

Como alternativa, você também pode selecionar o armazenamento de tamanho fixo. Como o nome indica, o armazenamento de tamanho fixo não aumenta. Mais uma vez, clique no botão Next.
8. Selecione o tamanho do disco rígido virtual. Por padrão, 20 GB são alocados. Como a Microsoft recomenda 16 GB de espaço livre em disco para 32 bits e 20 GB para o Windows 7 de 64 bits, vamos usar os 20 GB padrão como o tamanho do disco virtual. No entanto, você pode alterá-lo se não tiver espaço livre suficiente. Mas certifique-se de ter alocado 16 GB ou mais. Clique em Avançar e, em seguida, em Concluir para finalizar a configuração do disco virtual.

9. Para começar a próxima etapa, verifique se você fez o download do Windows 7 RC ISO.
10. Selecione Windows 7 RC no painel esquerdo e clique em Configurações para iniciar a configuração do Windows 7 como RAM e espaço em disco.

11. Clique no botão Iniciar para iniciar a instalação do Windows 7 RC no Virtual Box. Você verá uma mensagem sobre a chave do host. Apenas leia atentamente e clique em OK para ver o Assistente de Primeira Execução.

12. Selecione a mídia que você gostaria de usar para fins de instalação. Selecione a opção Arquivo de imagem como fonte de mídia enquanto você está usando o arquivo ISO do Windows 7 para instalar. Se você tiver o DVD do Windows 7, selecione a letra da unidade host como sua unidade de DVD. Clique em Avançar e, em seguida, conclua para iniciar o procedimento de instalação.

13. O processo de instalação do Windows 7 será iniciado em alguns segundos. Basta seguir as instruções na tela para concluir o procedimento de instalação.

14. Você instalou o Windows 7 no VirtualBox. Divirta-se com o Windows 7!
|  |