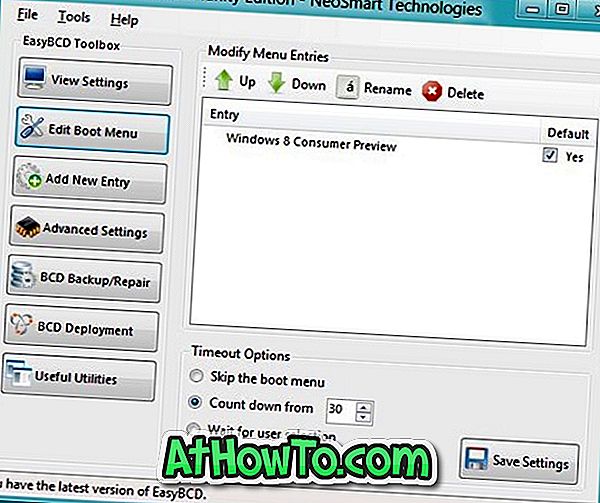Por padrão, o Windows 10 faz o download e instala automaticamente o software do driver de dispositivo. Mas se você acha que um driver não está funcionando, ou o Windows 10 não atualizou o driver para a versão mais recente automaticamente, você pode atualizar manualmente o driver com alguns cliques do mouse.
A melhor parte é que você não precisa descobrir manualmente se uma versão mais recente do driver está disponível. Você não precisa baixar manualmente o driver.

O Gerenciador de dispositivos no Windows 10 permite que você atualize manualmente o software do driver de dispositivo com facilidade. Ele verifica se há uma versão mais recente do driver disponível para um dispositivo selecionado e, em seguida, o baixa e o instala, se disponível.
Se você não impediu o Windows 10 de atualizar automaticamente os drivers, você provavelmente tem a versão mais recente do software do driver. Mas, às vezes, a versão mais recente de um driver não é instalada automaticamente. Alguns drivers levam um bom tempo para aparecer no Windows Update.
Por exemplo, uma versão mais recente do driver estava disponível para o adaptador Intel Wireless quando nós verificamos. Portanto, é uma boa ideia atualizar manualmente os drivers de dispositivo para garantir que a versão mais recente dos drivers de dispositivo esteja instalada no computador.
Atualizar manualmente os drivers no Windows 10
Aqui estão instruções passo a passo para atualizar manualmente um driver no Windows 10.
NOTA: O seu computador deve estar conectado à internet para atualizar os drivers usando este método.
Etapa 1: Abra a janela Gerenciador de dispositivos clicando com o botão direito do mouse no botão Iniciar na barra de tarefas e, em seguida, clicando na opção Gerenciador de dispositivos .
Etapa 2: Na janela Gerenciador de dispositivos, expanda a árvore da categoria sob a qual o dispositivo cujo driver você deseja atualizar. Neste guia, estamos atualizando o adaptador Intel Dual Band Wireless, localizado na árvore Adaptadores de rede. Você pode atualizar qualquer driver usando este método.
Etapa 3: clique com o botão direito do mouse no dispositivo cujo driver você deseja atualizar e clique na opção Atualizar driver .

Etapa 4: Clicar no driver de atualização abre o assistente de atualização de drivers. Aqui, clique na opção Pesquisar automaticamente por software de driver atualizado .

Etapa 5: o Windows 10 pesquisará on-line para verificar se uma versão atualizada do software do driver está disponível. Vale a pena observar que o assistente de atualização de driver não usará o serviço Windows Update para verificar se há uma versão mais recente do driver selecionado. Em vez disso, ele pesquisará on-line. Portanto, os drivers que não estão disponíveis através do serviço Windows Update também podem ser atualizados com esse método.

Se disponível, o driver será baixado e instalado automaticamente. Você verá a mensagem "O Windows atualizou com sucesso seus drivers ".

Se uma atualização não estiver disponível, você verá a mensagem " Os melhores drivers para o seu dispositivo já estão instalados ".
Como restaurar a versão anterior de um driver no Windows 10 guia também pode interessá-lo.