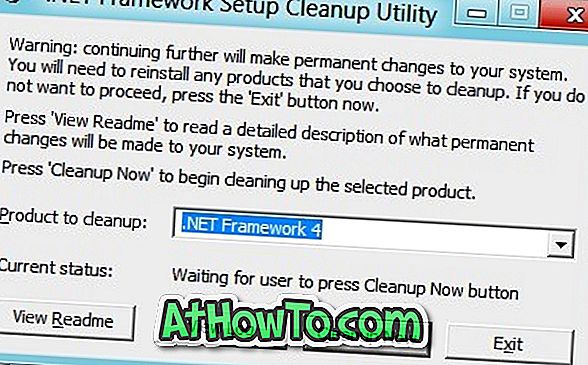Como você provavelmente sabe, instalar uma unidade de estado sólido (SSD) é a melhor maneira de acelerar o seu computador. Embora a instalação de um SSD seja relativamente fácil se você souber uma coisa ou duas sobre computadores, a reinstalação do Windows e de outros softwares em todo o disco recém-instalado é uma tarefa tediosa.
Embora seja recomendável executar uma instalação limpa do Windows no SSD para um desempenho ideal, os usuários que não podem reinstalar o Windows podem migrar a instalação existente do Windows para um SSD com a ajuda de software de terceiros. Embora existam muitos aplicativos para ajudá-lo a mover o Windows para o SSD, a maioria deles não é gratuita.
O AOMEI Partition Assistant Standard é uma das poucas ferramentas gratuitas disponíveis para migrar o sistema operacional Windows do HDD para o SSD. Neste guia, mostraremos como você pode migrar o Windows 7 ou o Windows 8 para um SSD usando o AOMEI Partition Assistant.
Mover o Windows 7 ou o Windows 8.1 para SSD
Observe que essa ferramenta é útil somente se você já tiver se conectado ao SSD ao seu PC inicializável ou tiver um kit de migração para poder conectar seu recém-adquirido SSD ao seu PC inicializável. Em outras palavras, use este guia se você instalou ou conectou o SSD (se você usou algum tipo de kit de migração) ao seu PC e agora deseja migrar o Windows 7 ou o Windows 8 para o SSD sem reinstalar o mesmo.
Observe também que isso não segue este guia se você já particionou seu SSD, pois o software Partition Assistant requer espaço não alocado. Prossiga ainda mais se você tiver espaço não alocado ou se puder criar espaço não alocado diminuindo ou excluindo partições existentes.
Este procedimento é bastante seguro, pois você não está excluindo dados do seu HDD existente. Se no caso, o seu SSD não arrancar após a migração, você pode simplesmente inicializar a partir do disco rígido.
Passo 1: Vá para esta página da Edição Standard do AOMEI Partition Assistant e baixe o mesmo. É compatível com o Windows de 32 bits e 64 bits.
Etapa 2: Instale o Partition Assistant executando o arquivo de instalação baixado e seguindo as instruções na tela.
Etapa 3: Uma vez instalado, inicie o Partition Assistant. Clique na opção Migrar SO para SSD ou HDD presente no painel esquerdo para iniciar o assistente. Como alternativa, você pode clicar no menu Assistente e, em seguida, clicar em Migrar SO para a opção SSD ou HDD para iniciar o assistente.


Etapa 4: Quando você vir o Migrate OS para o assistente SSD ou HDD, basta clicar no botão Next para selecionar o espaço não alocado. Observe que o espaço não alocado necessário para migrar o sistema operacional depende do tamanho dos dados na partição existente do Windows.

Etapa 5: selecione um espaço não alocado e clique no botão Avançar para continuar.
Passo 6: Neste passo, se quiser, pode especificar o tamanho da partição que está a ser criada a partir do espaço não atribuído. E se você preferir usar todo o espaço disponível para a nova partição, basta clicar no botão Avançar.

Clique no botão Next para prosseguir para o próximo passo.
Passo 7: Estamos quase terminando! Clique no botão Concluir para sair do assistente e retornar à janela principal. Clique no botão Aplicar para começar a transferir todos os dados da partição de origem para a partição de destino. Observe que você será solicitado a reiniciar o computador para iniciar o processo de migração.




Quando o trabalho estiver concluído, de acordo com o Partition Assistant, você precisará desligar o computador, desconectar o disco de origem e, em seguida, conectar o disco SSD ao soquete do HDD original para evitar problemas de inicialização.
Em outras palavras, depois que o Partition Assistant concluir a transferência dos dados, desligue o computador. Desconecte o disco de origem (HDD), conecte o SSD ao soquete onde o HDD estava conectado, conecte o HDD ao soquete onde o SSD estava conectado (se você quiser usá-lo) anteriormente e depois ligue o seu PC.
Como alternativa, você pode usar softwares de terceiros, como o EasyBCD, para adicionar a nova entrada e remover a entrada antiga.