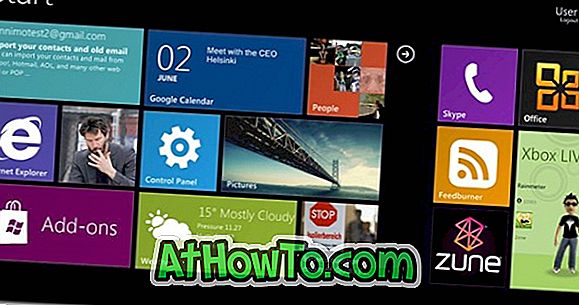Quase todos os principais navegadores vêm com uma opção para redefinir as configurações do navegador para seus padrões com um clique. Isso também é verdade para o próprio navegador Internet Explorer da Microsoft. Mas o novo navegador Edge da Microsoft não oferece uma redefinição de todas as configurações para sua opção padrão por algum motivo.
A redefinição para a funcionalidade padrão é útil quando o navegador não está funcionando como deveria. Como o Microsoft Edge é um navegador da Web integrado, não há uma maneira adequada de reinstalar o Microsoft Edge no Windows 10 para corrigir problemas.

Felizmente, mesmo que não haja nenhuma opção de redefinição oferecida no Edge, existe uma maneira manual de redefinir as configurações do Microsoft Edge para seus padrões.
OBSERVAÇÃO: Os usuários que não desejam passar por esse procedimento demorado podem usar uma ferramenta de terceiros chamada Edge Reset Button para redefinir as configurações do navegador de borda.
IMPORTANTE: Você pode perder seus favoritos, configurações, histórico e senhas salvas no Microsoft Edge.
Redefinindo as configurações do Microsoft Edge para seus padrões
Etapa 1: Feche o Microsoft Edge, se estiver em execução. Se você salvou senhas no Edge, é uma boa idéia fazer backup ou exportar senhas do Microsoft Edge.
Etapa 2: abra o File Explorer. Clique na guia Exibir e marque a caixa de seleção Itens ocultos para ver todos os arquivos e pastas ocultos.

Etapa 3: navegue até o seguinte diretório:
C: \ Users \ UserName \ AppData \ Local \ Packages
Onde "C" é a unidade em que o Windows 10 está instalado e UserName é o nome da sua conta.

Etapa 4: Localize o Microsoft.MicrosoftEdge_8wekyb3d8bbwe e abra-o clicando duas vezes nele.

Etapa 5: selecione todos os arquivos e pastas dentro da pasta Microsoft.MicrosoftEdge_8wekyb3d8bbwe e pressione a tecla Delete para excluir todo o conteúdo. Se você vir qualquer caixa de diálogo de confirmação, clique no botão Sim .

Se você não conseguir excluir o AppData, deixe-o lá.
Etapa 6: Feche os programas em execução. Reinicie o seu PC uma vez .
Etapa 7: Agora, precisamos registrar novamente o Microsoft Edge. Para fazer isso, abra o Windows PowerShell com direitos de administrador digitando PowerShell em Iniciar / pesquisa na barra de tarefas, clicando com o botão direito do mouse no Windows PowerShell nos resultados da pesquisa e, em seguida, clicando em Executar como administrador.

Clique no botão Sim quando vir o aviso do UAC.
Etapa 8: Na janela do PowerShell, copie e cole o seguinte comando e pressione a tecla Enter para executá-lo.
cd C: \ Users \ YourUserName
No comando acima, substitua YourUserName pelo nome de usuário da sua conta. Além disso, se o Windows 10 estiver instalado em uma unidade diferente de "C", substitua "C" pela letra da unidade correta.
Etapa 9: Finalmente, copie e cole o seguinte comando na janela do PowerShell e pressione a tecla Enter.
Get-AppXPackage -AllUsers -Name Microsoft.MicrosoftEdge | Foreach {Add-AppxPackage -DisableDevelopmentMode -Registrar “$ ($ _. InstallLocation) \ AppXManifest.xml” -Verbose}

É isso aí! Você acabou de redefinir o navegador Microsoft Edge para o padrão.
Se o Edge não estiver abrindo ou funcionando mesmo depois de redefini-lo, tente redefinir o Windows 10 PC.