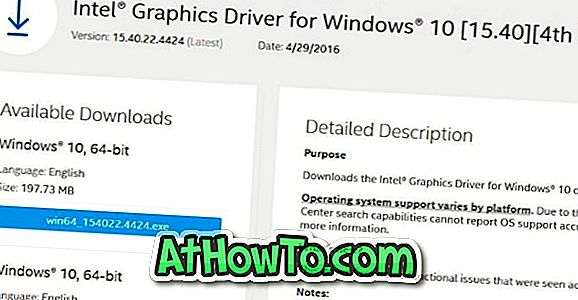Você tem uma pasta $ SysReset na raiz da sua unidade de instalação do Windows 10? Você está curioso para saber qual é a pasta $ SysReset e como excluir com segurança a pasta $ SysReset no Windows 10? Neste guia, veremos qual é a pasta $ SysReset e como excluí-la com segurança.
O $ SysReset é criado quando a reinicialização do sistema falha por algum motivo. A pasta $ SysReset contém arquivos de log que podem ajudá-lo a identificar o motivo da falha na redefinição do sistema.

Se você não quiser investigar por que um trabalho de redefinição do sistema não pôde ser concluído com êxito, você pode excluir a pasta $ SysReset. Como a ferramenta Limpeza de disco não ajuda a excluir a pasta $ SysReset, você precisa excluir a pasta manualmente.
Siga as instruções abaixo para ver a pasta $ SysReset e exclua a mesma.
Para ver a pasta $ SysReset no Explorador de Arquivos do Windows 10
Como apontado anteriormente, $ SysReset é uma pasta oculta. Você precisa configurar o File Explorer para exibir arquivos protegidos do sistema operacional e arquivos e pastas ocultos para ver a pasta $ SysReset.
Etapa 1: Abra a raiz da sua unidade de instalação do Windows 10 clicando no ícone da unidade. Isto é, por exemplo, se a sua unidade do Windows 10 for "C", por favor, abra a mesma.
Etapa 2: Clique em Arquivo e, em seguida, clique em Opções ou Alterar opções de pasta e pesquisa para abrir a caixa de diálogo Opções de pasta.

Etapa 3: Na guia Exibir, selecione a opção Mostrar arquivos, pastas e unidades ocultas e, em seguida, desmarque a opção Ocultar arquivos protegidos do sistema operacional . Por fim, clique no botão Aplicar para ver a pasta $ SysReset.


Para excluir a pasta $ SysReset no Windows 10
IMPORTANTE: É completamente seguro excluir manualmente a pasta $ SysReset, pois ela contém apenas os arquivos de log de uma operação de redefinição com falha.
Etapa 1: Clique com o botão direito do mouse na pasta $ SysReset e clique na opção Excluir para mover a pasta para a Lixeira. Para excluir a pasta completamente, selecione a pasta, mantenha pressionada a tecla Shift e pressione a tecla Delete.

Se você receber a seguinte caixa de diálogo Acesso negado à pasta com a mensagem “ Você precisará fornecer permissão de administrador para excluir esta pasta ”, clique no botão Continuar . Se você for solicitado a inserir a senha, digite a senha da conta de administrador para excluir a pasta.

Além disso, saiba como excluir com segurança arquivos temporários no Windows 10.