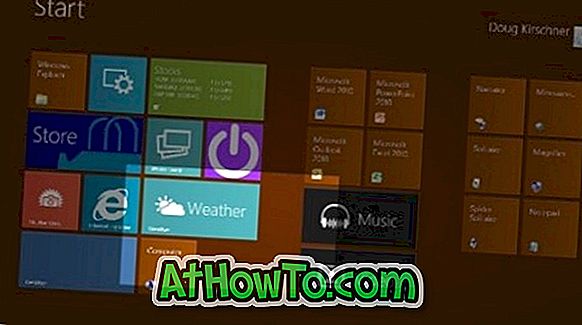Em um de nossos artigos anteriores, intitulado como ativar ou desativar a tela de bloqueio do Windows Spotlight no Windows 10, discutimos o que é o Windows Spotlight e como ativá-lo ou desativá-lo. Depois de ler o artigo, um leitor nos perguntou como salvar essas imagens do Windows Spotlight exibidas na tela de bloqueio do Windows 10.
Para aqueles que não estão cientes, o recurso Windows Spotlight faz downloads e define imagens bonitas como imagens de fundo do Windows 10 Lock Screen. Embora o recurso esteja desativado por padrão, ele pode ser ativado na seção Personalização do aplicativo Configurações. Você pode consultar nossa maneira de ativar ou desativar o recurso Spotlight do Windows para obter instruções passo a passo.

Se você encontrou uma bela imagem do Windows Spotlight na tela de bloqueio e gostaria de defini-la como a imagem de fundo da área de trabalho do Windows 10, siga as instruções abaixo para localizar as imagens da tela de bloqueio do Windows Spotlight transferidas para o seu PC .
Dica: Você sabia que pode capturar sua tela de bloqueio do Windows 10? Sim, ao contrário das versões anteriores do Windows, o Windows 10 permite capturar a tela de bloqueio.
Tudo o que você precisa fazer é pressionar a tecla PrtSc no teclado quando estiver na tela de bloqueio, entrar, abrir o Paint ou qualquer outro programa de edição de imagens, pressionar a tecla Ctrl + V para colar a imagem capturada e salvá-la.
Para salvar as imagens da tela de bloqueio do Windows Spotlight
Etapa 1: abra o Gerenciador de arquivos clicando no ícone Gerenciador de arquivos no menu Iniciar ou usando a tecla de atalho Windows + E.

Etapa 2: clique na guia Exibir e marque a caixa Itens ocultos para que o sistema operacional mostre todos os arquivos e pastas ocultos.

Etapa 3: Abra a unidade em que o Windows 10 está instalado. Por exemplo, se o Windows 10 estiver instalado na unidade “C”, abra o mesmo.

Etapa 4: Navegue até C: \ Users \ YourUserName \ AppData \ Local \ Packages \ Microsoft.Windows.ContentDeliveryManager_cw5n1h2txyewy \ LocalState \ Assets.

Note que no caminho acima, YourUserName é o nome da sua conta de usuário no Windows 10 PC.
Etapa 5: na pasta Ativos, você verá um número de arquivos. Esses arquivos não são nada além de imagens do Windows Spotlight baixadas da Microsoft. Para visualizá-los, renomeie cada arquivo e use .JPG como extensão.

Por exemplo, clique com o botão direito do mouse em um arquivo e clique em Renomear (ou use a tecla de atalho F2), digite 1.JPG e pressione a tecla Enter para renomear o arquivo selecionado como 1.JPG. Agora você pode abri-lo no aplicativo Fotos padrão ou no Windows Photo Viewer (se ativado). Renomeie todos os arquivos da pasta um após o outro para exibir todas as imagens salvas da tela de bloqueio baixadas como parte do recurso Spotlight do Windows.

E se você quiser definir a imagem mais recente da página inicial do Bing como plano de fundo da sua área de trabalho, baixe e instale a barra de ferramentas da área de trabalho do Bing da Microsoft.