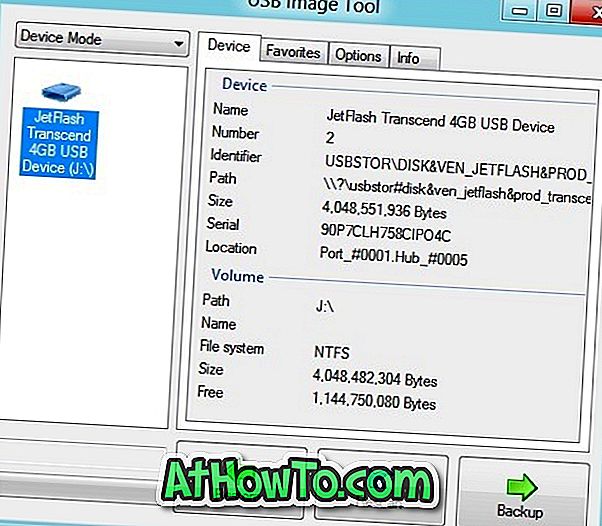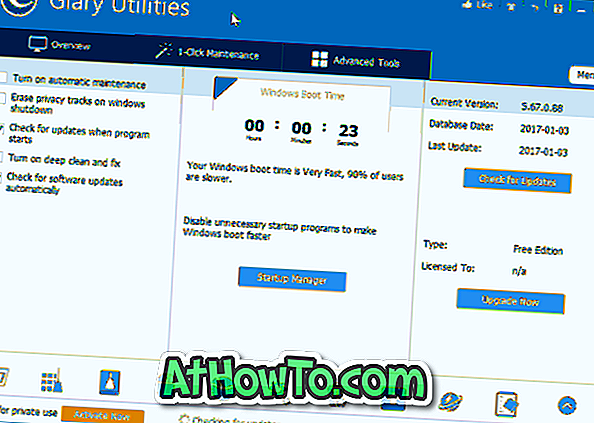A falta de acesso fácil às opções de desligamento, hibernação, suspensão e reinicialização na mais recente iteração do sistema operacional Windows forçou muitos usuários a instalar programas de menu Iniciar de terceiros, fixar opções de desligamento e hibernação na tela Iniciar e também adicionar desligamento, reinicie e hiberne para o menu de energia do Windows + X.
Embora seja possível acessar as opções de desligamento, hibernação, suspensão e reinicialização (também conhecidas como opções de energia) pressionando a tecla de atalho do Windows + I e clicando nas teclas de seta para navegar até as opções de energia, essa solução pode não parecer boa para quem prefere configurações com um clique.

O que a maioria dos usuários e revisores do Windows 8 esqueceu é que é possível desligar ou hibernar o Windows 8 com uma impressora! Como alguns de vocês sabem, o Windows permite configurar o botão liga / desliga (o botão de energia que usamos para ligar o PC) para que você possa usá-lo para desligar, suspender ou hibernar seu Windows pressionando a tecla liga / desliga uma vez.
Se você achar que o local padrão das opções de energia no Windows 8 não está no lugar certo e deseja configurar o botão liga / desliga para executar o desligamento, suspensão ou hibernação, abaixo estão as etapas necessárias para alterar com êxito o que o botão de energia faz quando você pressiona o mesmo.
Passo 1: Mude para a tela inicial, digite Alterar o que os botões de energia fazem, alterne para o filtro Configurações no botão Pesquisar para ver o resultado e pressione Enter para abrir a janela Configurações, onde você pode alterar as configurações padrão de Energia, Configurações de sono e tampa.

NOTA: Se você estiver no Windows 7, digite Alterar o que os botões de energia fazem na caixa de pesquisa do menu Iniciar e, em seguida, pressione a tecla Enter.
Passo 2: Aqui, ao lado de Quando eu pressionar o botão liga / desliga, selecione a opção Desligar ou Hibernar no menu suspenso. Aconselhamos a selecionar a opção que você mais usa. E se você está em um notebook, netbook, tablet ou desktop com uma bateria (UPS), sugerimos que você selecione a mesma opção (desligamento ou hibernação) tanto na bateria quanto no plug-in.

Etapa 3: por fim, clique no botão Salvar alterações . É isso aí. A partir de agora, você pode simplesmente pressionar o botão liga / desliga para desligar ou hibernar seu PC.
Se o seu computador tiver um botão Dormir dedicado, você poderá alterar a ação padrão do botão Suspender em Opções de energia. Siga as instruções acima mencionadas e, no Passo 2, selecione uma ação ao lado de Quando eu pressiono o botão Suspender como hibernar, dormir ou desligar.