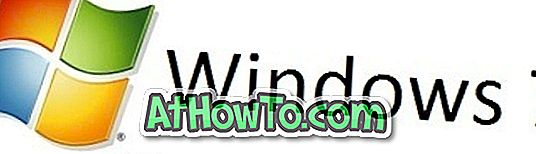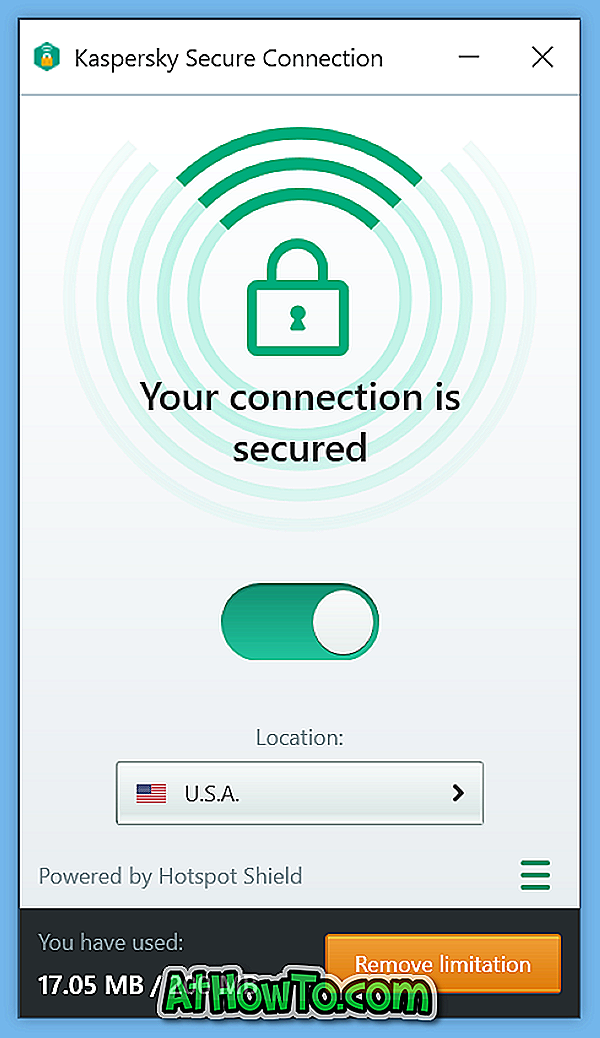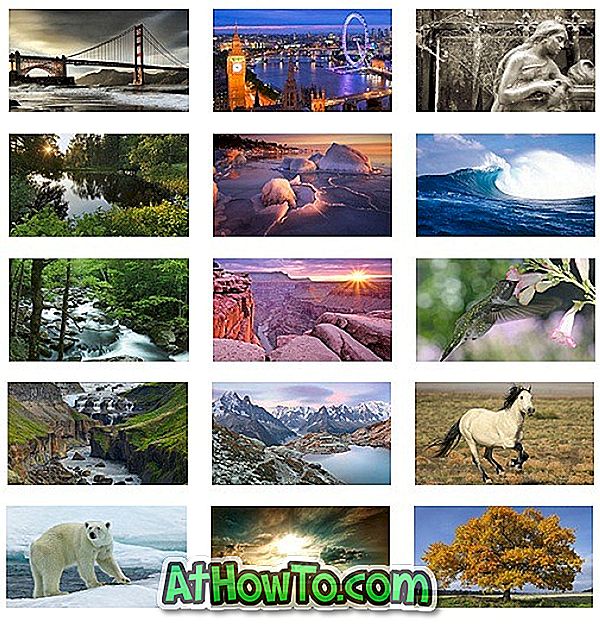Seu computador com Windows 10 está constantemente travando? O seu PC com Windows 10 trava muito? Você está recebendo erro de arquivo ou erro corrompido no Windows 10? Execute a ferramenta interna Verificador de arquivos do sistema para solucionar esses problemas.
Verificador de arquivos do sistema é um utilitário de linha de comando no Windows 10 que permite aos usuários verificar arquivos de sistema ausentes e corrompidos e repará-los. A ferramenta pode ser executada por meio do Prompt de Comando ou do PowerShell.
A ferramenta Verificador de arquivos do sistema é útil quando o computador não está funcionando como esperado ou mostrando erros ausentes ou corrompidos no arquivo.
Executar o verificador de arquivos do sistema no Windows 10
Complete as instruções abaixo para executar a ferramenta Verificador de Arquivos do Sistema no Windows 10.
Etapa 1: Abra o Prompt de Comando como administrador. Você pode fazer isso digitando CMD no campo de pesquisa Iniciar / barra de tarefas, clicando com o botão direito do mouse na entrada do prompt de comando e, em seguida, clicando em Executar como administrador .

Clique no botão Sim quando você receber o prompt do Controle de Conta de Usuário.
Etapa 2: Na janela Prompt de Comando, você precisa executar a seguinte ferramenta DISM antes de executar a ferramenta Verificador de Arquivos do Sistema.
DISM.exe / Online / Cleanup-image / Restorehealth

O comando acima usa o Windows Update para baixar arquivos necessários para corrigir corrupções de arquivos.
Se você desabilitou o Windows Update ou o Windows Update não está funcionando por algum motivo, conecte a mídia inicializável do Windows 10 ao seu PC e execute o seguinte comando em vez do comando acima. Se você não tiver a mídia inicializável, baixe o Windows 10 versão mais recente ISO da Microsoft, monte o arquivo ISO e execute o seguinte comando.
DISM.exe / Online / Limpeza de imagem / RestoreHealth / Fonte: C: \ RepairSource \ Windows / LimitAccess
No comando acima, substitua “C: \ RepairSource \ Windows” pelo local da origem do recurso.
Passo 3: Em seguida, digite o seguinte comando e pressione a tecla Enter.
sfc / scannow
O comando acima verifica todos os arquivos protegidos do sistema e substitui arquivos corrompidos por uma cópia em cache do arquivo presente em uma pasta compactada localizada em System32 \ dllcache.

O comando acima pode levar algum tempo para ser processado. Então seja paciente.
Etapa 4: Quando o verificador de arquivos do sistema concluir seu trabalho, você verá uma das seguintes mensagens:
# Proteção de Recursos do Windows não encontrou nenhuma violação de integridade
A mensagem acima indica que não há arquivos de sistema ausentes ou corrompidos no seu PC.
# Windows Resource Protection não pôde executar a operação solicitada
Se você receber essa mensagem, talvez seja necessário executar o Verificador de arquivos do sistema no modo de segurança novamente. Recomendamos executar o Verificador de arquivos do sistema novamente no modo normal antes de tentar isso no modo de segurança.
# A Proteção de Recursos do Windows encontrou arquivos corrompidos e os reparou com êxito.
Você receberá a mensagem acima quando o Verificador de arquivos do sistema detectou arquivos corrompidos ou ausentes e conseguiu repará-los sem problemas.
# A Proteção de Recursos do Windows encontrou arquivos corrompidos, mas não conseguiu corrigir alguns deles.
Se você receber essa mensagem, poderá tentar executar a ferramenta Verificador de arquivos do sistema novamente ou exibir o arquivo de log (% WinDir% \ Logs \ CBS \ CBS.log) e, em seguida, substituir manualmente os arquivos corrompidos.
Se o Verificador de arquivos do sistema não resolver o problema, você poderá tentar restaurar o Windows 10 para uma data anterior ou reparar a instalação do Windows 10 sem perder aplicativos e seus dados.