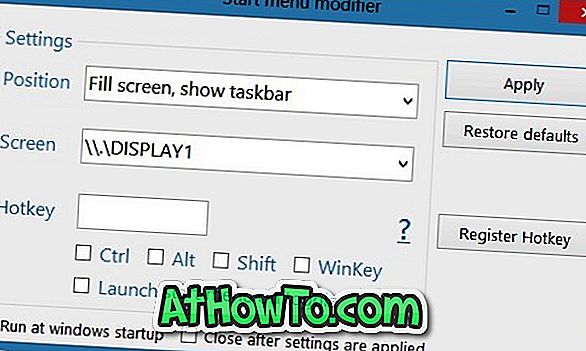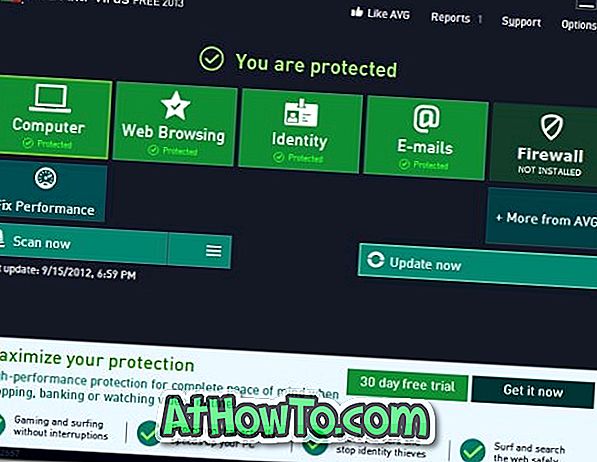Aqueles de vocês que fizeram o login na sua conta do Gmail em ou depois de 12 de dezembro provavelmente viram automaticamente carregar imagens em emails ao fazer login em sua conta. No dia 12 de dezembro, a equipe do Gmail anunciou que o Gmail exibirá automaticamente imagens em e-mails, o que significa que os usuários não precisam clicar em Exibir imagens abaixo ou sempre exibir a opção de imagens para visualizar imagens em e-mails.
De acordo com uma postagem no blog oficial do Gmail, por todos esses anos, o Gmail não carregava imagens automaticamente em e-mails por motivos de segurança.
Antes, o Gmail costumava exibir imagens diretamente de seus servidores host externos, mas agora o Gmail exibe todas as imagens por meio do servidor proxy de imagem do Gmail, o que significa que os remetentes não podem usar o carregamento de imagens para ler cookies no seu navegador e obter informações como sua localização e IP endereço.
Mesmo que o carregamento automático de imagens em e-mails seja uma boa ideia e faça a maioria dos usuários felizes, os usuários que estão em uma conexão lenta ou com uma conexão medida podem desativar esse recurso.
Embora o Gmail solicite sua permissão antes de ativar esse recurso (se você não acessou seu Gmail durante a última semana, verá o aviso na próxima vez que fizer login), se já tiver dito sim, carregando automaticamente imagens, e agora deseja impedir que o Gmail carregue imagens automaticamente, você precisa seguir as instruções abaixo.
Etapa 1: faça login na sua conta do Gmail.
Etapa 2: clique no ícone de engrenagem, localizado na parte superior direita da página, e clique em Configurações para abrir as configurações do Gmail.
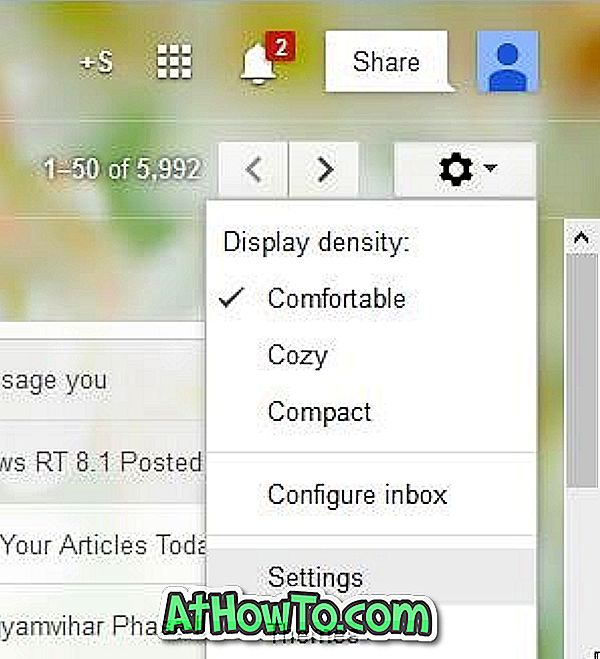
Etapa 3: role até a seção Imagens na guia Geral .
Etapa 4: ative a opção chamada Perguntar antes de exibir imagens externas . É isso aí! A partir daqui, o Gmail não carregará automaticamente as imagens nos e-mails e pedirá sua permissão antes de exibir as imagens no e-mail. Você precisa clicar na opção Exibir imagens abaixo que aparece logo acima de suas mensagens para visualizar imagens em seus e-mails. É isso aí!
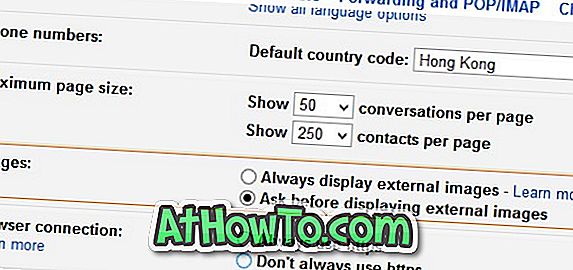
Como definir sua própria foto, como o guia de imagens de segundo plano do Gmail também pode interessar a você.