Talvez você tenha baixado um filme da Netflix no seu PC e agora quer assisti-lo em sua TV grande, ou talvez queira mostrar suas fotos recentes de férias para sua família projetando sua tela de laptop do Windows 10 na TV.
Existem algumas maneiras de conectar seu laptop Windows 10 a uma TV. Você pode usar cabos para conectar seu laptop à TV, mas por que usar cabos quando puder conectar sem fio seu laptop com Windows 10 à TV.

Tudo o que você precisa é ter certeza de que seu laptop e sua TV suportam o popular padrão Miracast. Para aqueles que não sabem, o Miracast é uma tecnologia sem fio usando o qual seu PC pode projetar sem fio a tela do PC em uma TV ou monitor que suporte Miracast.
Você pode consultar nosso como verificar se o seu laptop Windows 10 suporta o guia Miracast para obter instruções. Para verificar o mesmo na TV, consulte o manual da TV ou entre em contato com o fabricante.
Complete as instruções fornecidas abaixo para conectar sem fio seu laptop Windows 10 à TV.
Conecte sem fio o laptop do Windows 10 à TV
Etapa 1: ligue sua TV e verifique se o Wi-Fi está ativado. Você pode navegar para as configurações da sua TV para verificar se o Wi-Fi está ativado.
Etapa 2: no laptop ou tablet do Windows 10, navegue até Configurações app> Sistema > Display .
Etapa 3: Na seção Vários monitores, clique em Conectar a um link de exibição sem fio . O Windows 10 agora começará a pesquisar todos os dispositivos sem fio disponíveis e os listará no painel Conectado recém-aberto.
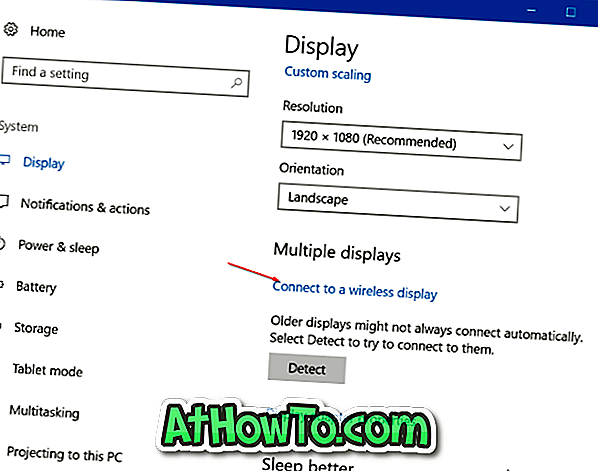
NOTA: Se o link Conectar a um monitor sem fio estiver faltando, é provável que o dispositivo não ofereça suporte ao Miracast ou que os drivers necessários não estejam instalados.
Etapa 4: Quando a entrada da sua TV aparecer na lista, clique nela para conectar sem fio seu laptop do Windows 10 à sua TV.
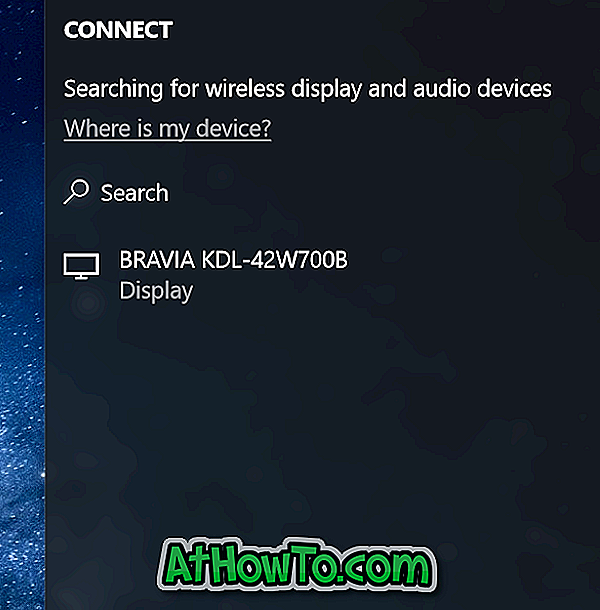
Se o Windows 10 não encontrar seu monitor, clique no botão Detectar na seção Vários monitores.
Alterar configurações de projeção
Por padrão, quando você conecta seu laptop à TV ou a um monitor externo, o Windows 10 usa o último modo de projeção usado. Isto é, por exemplo, se você usou a TV anteriormente para ampliar a tela do seu laptop, o Windows 10 usa automaticamente a TV como exibição estendida ao se conectar a ela.
Se você quiser usar apenas a tela da TV ou alterar o modo de projeção padrão, poderá fazê-lo alterando as configurações do modo de projeção. Aqui está como fazer isso.
Etapa 1: navegue até Configurações > Sistema > Tela e clique em Conectar ao link de exibição sem fio para ver o painel Conectar.
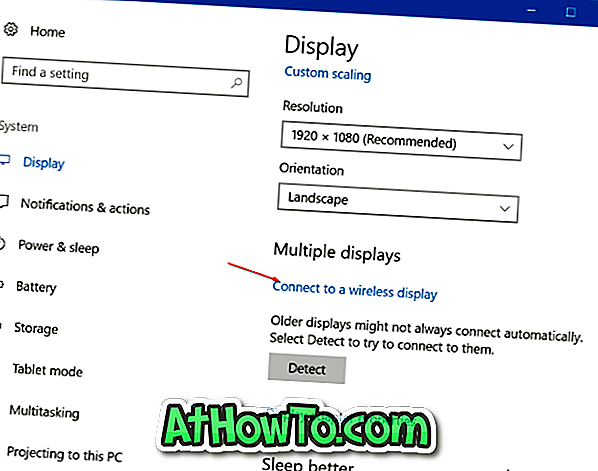
Etapa 2: clique em Alterar modo de projeção para selecionar um tipo de projeção nos modos Duplicar, Estender e Segunda tela .

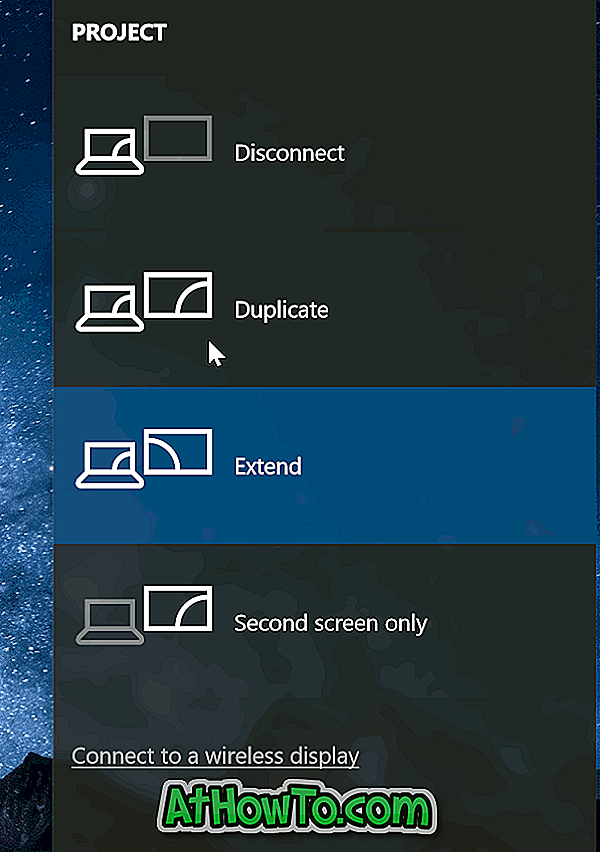
Como alternativa, você pode usar o logotipo do Windows + P para abrir o painel Projeto e selecionar um modo.
Para desconectar da TV
Etapa 1: navegue até Configurações app> Sistema > Display .
Etapa 2: clique em Conectar a um link de exibição sem fio para revelar o painel Conectar. Clique em Desconectar para desconectar seu laptop da TV ou da tela.
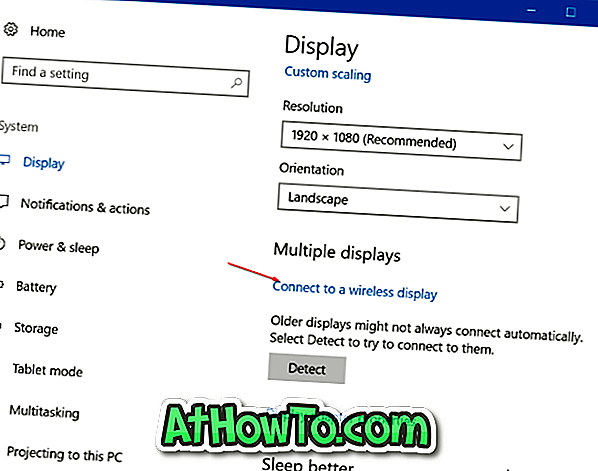
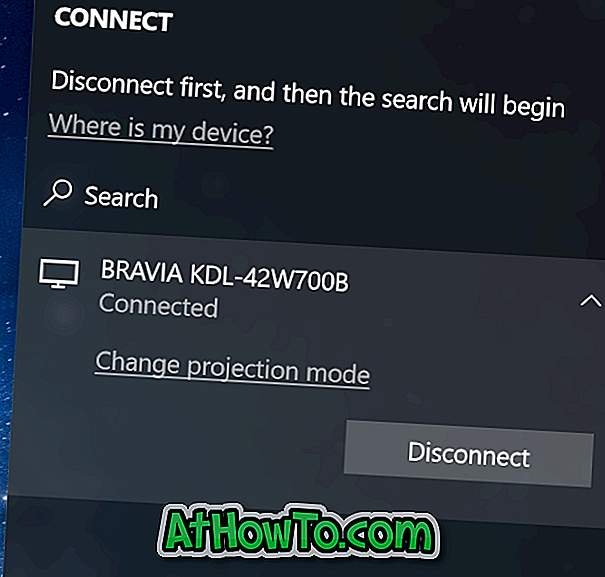
Como alternativa, abra o painel Conectar pressionando simultaneamente o logotipo do Windows e as teclas P e, em seguida, clique em Desconectar para desconectar seu laptop da TV.













