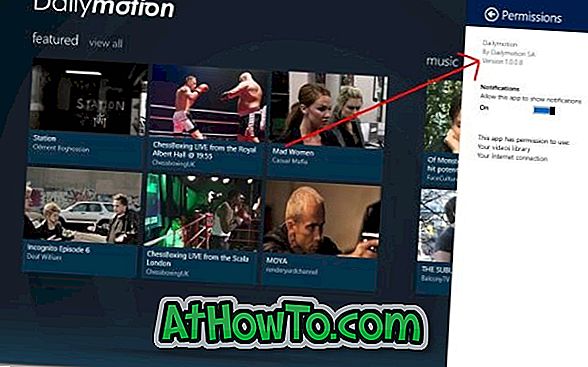Com o Windows 8, a Microsoft não apresentou apenas a tela Modern UI Start, mas também os aplicativos Modern UI (aka Metro-style). O Windows 8 vem com um monte de aplicativos legais do estilo Metro ou aplicativos modernos de interface do usuário. Pode-se sempre abrir o aplicativo Store e instalar novos aplicativos na Windows Store oficial.
Os usuários que usaram o Windows 8 por algum tempo podem já ter descoberto que os aplicativos da UI moderna não mostram nem a barra de menus (arquivo, edição, visualização, ferramentas e ajuda) nem os botões de legenda (botões minimizar, maximizar e fechar). Para fechar um aplicativo, é necessário mover o cursor do mouse para a parte superior da tela até que ele mude para um ponteiro, pressione e segure o botão esquerdo do mouse e mova-o para a parte inferior da tela (veja como fechar o vídeo do aplicativo). ) ou simplesmente pressione a tecla de atalho Alt + F4.

Às vezes, você pode querer saber a versão de um aplicativo em execução no Windows 8. Todo mundo sabe como verificar o número da versão de um programa de área de trabalho: abra o menu Ajuda e clique em Sobre o aplicativo. Como a barra de menu está ausente nos aplicativos Modern UI do Windows 8, você precisa seguir um procedimento diferente para verificar o número da versão de um aplicativo.
Os usuários que usam o Windows 8 há muito tempo já devem saber sobre o truque, mas se você for novo no Windows 8, siga as instruções abaixo para verificar o número da versão de um aplicativo:
Passo 1: Mude para o ecrã Iniciar, clique ou toque no mosaico da aplicação para o iniciar (estamos a utilizar a aplicação Dailymotion neste exemplo).
Passo 2: Uma vez que o aplicativo é aberto, mova o cursor do mouse para o canto superior direito ou inferior direito da tela para ver a barra Charms. Usuários de tela sensível ao toque precisam deslizar a partir da borda direita da tela para abrir a barra Charms.
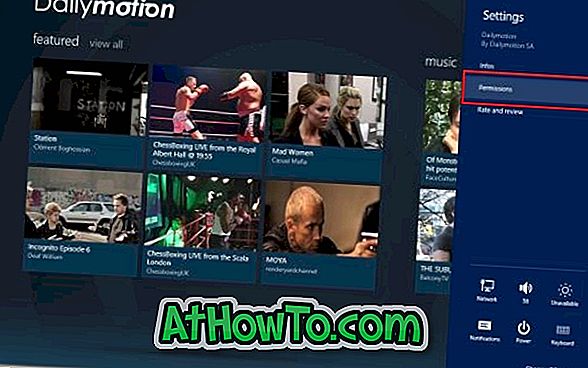
Etapa 3: clique ou toque em Configurações charme na barra Charms para abrir Configurações do aplicativo.
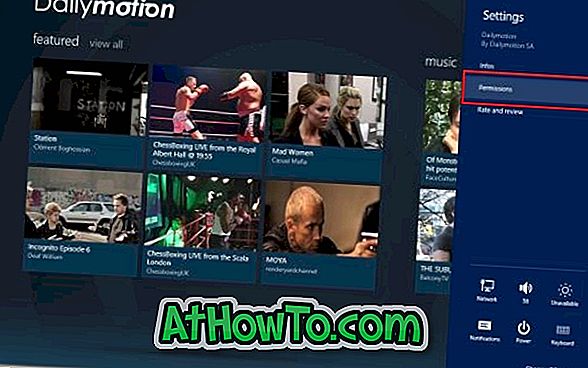
Etapa 4: em seguida, clique ou toque em Permissões para ver o nome do desenvolvedor e também a versão atual do aplicativo. É isso aí!