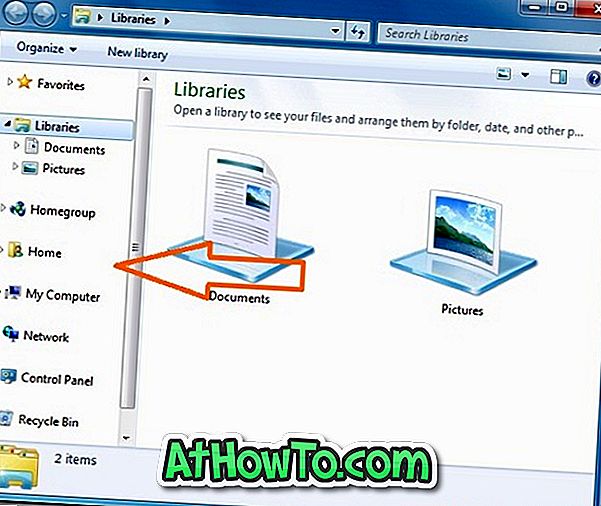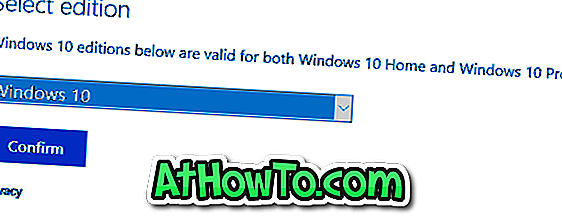Você ama aplicativos gratuitos disponíveis no mercado Android, mas não tem um dispositivo com sistema operacional Android para usar os aplicativos gratuitos? Quer executar seus aplicativos Android OS favoritos no seu XP, Vista, Windows 7 e Windows 8 PC? Sim, agora é possível executar aplicativos Android no seu PC.

Boas notícias para todos os usuários de Android e PC. Agora você pode executar seus aplicativos Android OS favoritos no seu PC Windows. BlueStacks é um software para Windows que permite rodar aplicativos desenvolvidos para o sistema operacional Android em seu computador com Windows, com troca instantânea entre Android e Windows, sem reiniciar o PC.
O arquivo de instalação do BlueStacks é de ~ 118 MB e é compatível com as versões x86 e x64 do Windows, incluindo o Windows 8. O arquivo de instalação também inclui um arquivo de vídeo explicativo que aborda algumas dicas e etapas básicas.
O software permite baixar novos aplicativos para o BlueStacks usando o seu navegador da web. Você também pode enviar aplicativos do seu telefone para o BlueStacks usando o Cloud Connect. Se você é novo no Could Connect, é um aplicativo para dispositivos móveis disponível para download no Android Market.
Como instalar e usar o BlueStacks para executar aplicativos Android no PC:
Passo 1: Visite a página de download oficial do BlueStacks e baixe o software. Execute o instalador e siga as instruções na tela para concluir o processo de instalação.
Passo 2: Uma vez instalado, um pequeno ícone BlueStacks será colocado na bandeja do sistema. E o App Player está no canto superior direito da tela.
Etapa 3: clique com o botão esquerdo no ícone do app player na área de trabalho para expandi-lo e visualizar todos os aplicativos instalados. O software vem com 10 aplicativos pré-carregados. Para usar um aplicativo, clique no ícone do aplicativo. Ele irá iniciar o aplicativo em tela cheia.
Etapa 4: quando um aplicativo estiver sendo executado em tela cheia, você verá um total de seis botões (voltar, mostrar menu, girar aplicativo, aplicar zoom, todos os aplicativos e fechar) na parte inferior da tela. Passe o cursor do mouse sobre cada botão para ver a dica de ferramenta.
Etapa 5: para fazer o download de novos aplicativos, clique no ícone do App Player na área de trabalho e, em seguida, clique em Obter mais aplicativos (ícone de seta para baixo). Para sair do BlueStacks, clique com o botão direito do mouse no ícone BlueStacks na bandeja do sistema e selecione Quit.
Graças ao WinRumors ..