Embora a maioria dos usuários do Windows esteja familiarizada com a instalação do Windows, há uma parte do usuário que realmente não sabe como instalar o Windows Vista / 7 em seu sistema, já que eles vêm usando o Windows pré-carregado em seus PCs.

Então eu pensei em escrever um guia simples para cobrir o procedimento de instalação do Windows 7. Antes de entrarmos na parte interna da instalação, você precisa ler abaixo os artigos para se familiarizar com o Windows 7.
* Top 10 coisas para se lembrar antes de instalar o Windows 7
* Instalando o Windows 7 usando o Virtual PC
* Instalando o Windows 7 usando o drive USB
Aqui, suponho que você tenha um DVD ou USB inicializável do Windows 7 e já tenha mantido uma partição (mínimo de 16 GB) para instalar o Windows 7. Presumo que você tenha feito as alterações necessárias no BIOS para poder inicializar a partir do DVD / USB.
1. Inicialize o seu PC usando a unidade de DVD / USB do Windows 7 e pressione qualquer tecla, se aparecer “Pressione qualquer tecla para continuar a mensagem”
2. Em seguida, selecione seu idioma, tipo de teclado (geralmente EUA) e formato de hora.
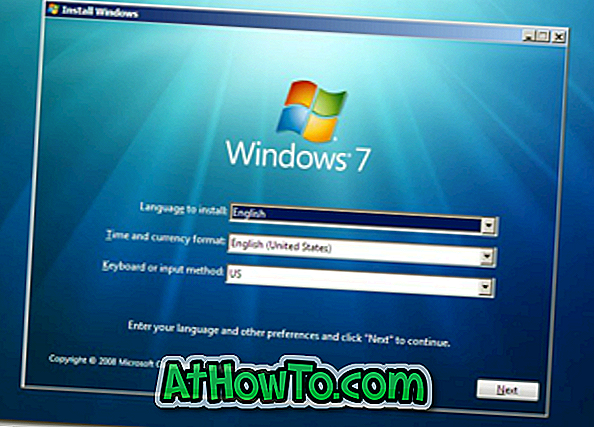
3. Clique no botão Instalar.
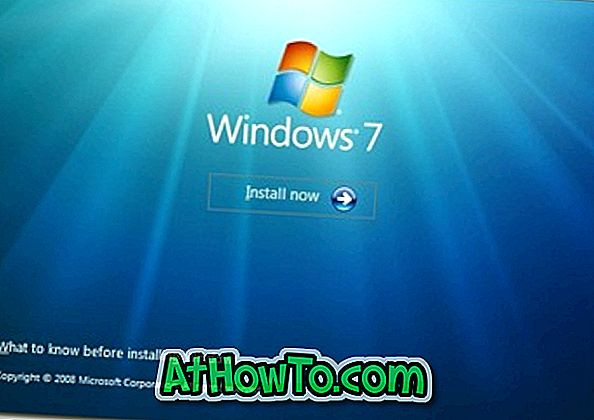
4. Clique na caixa "Concordo com os termos da licença" e clique em Avançar para prosseguir.
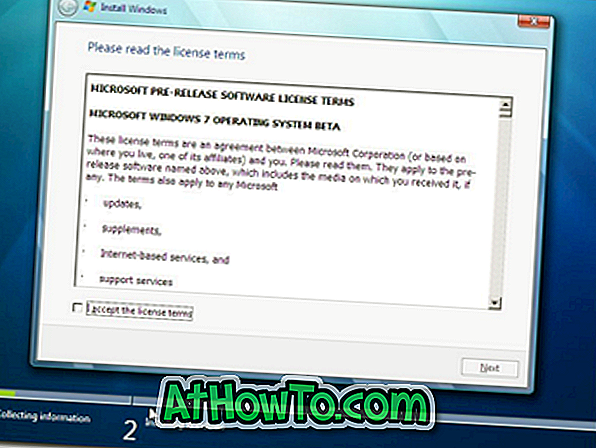
5. Na tela seguinte, clique na opção Personalizada (avançada). Espero que você não esteja atualizando aqui. Se você estiver fazendo um upgrade, basta clicar na opção Upgrade.
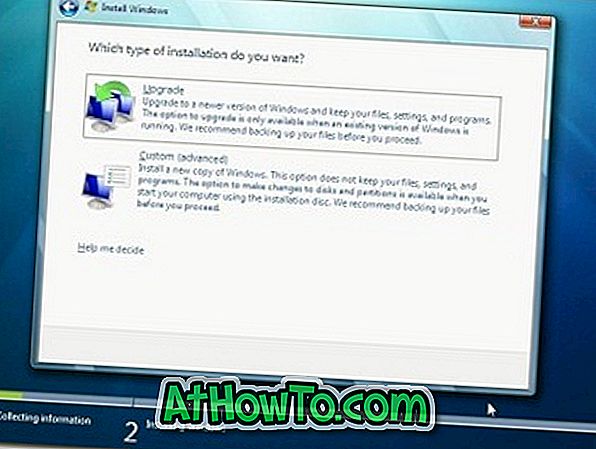
6. Esta é a etapa importante, pois você precisa selecionar a unidade que já preparou para a instalação do Windows 7. Observe que selecionar uma partição errada eliminará os dados. Observe também que o Windows 7 cria outra pequena partição de 200 MB se você estiver instalando o Windows 7 em um disco rígido vazio. Não se preocupe, pois a partição de 200MB não será mostrada no explorador.
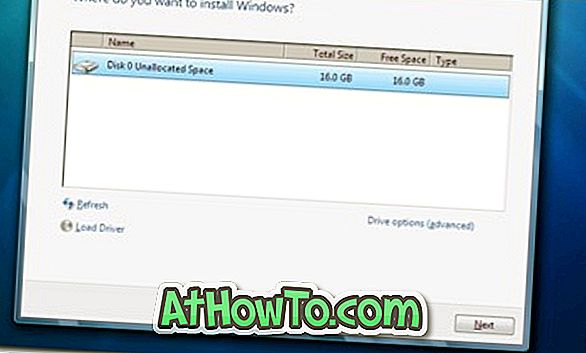
7. Você também pode formatar a partição selecionada, abrindo a opção de unidade e, em seguida, escolhendo a opção Formatar.
8. Clique no botão Next para iniciar a instalação do Windows 7. O Windows pode reiniciar muitas vezes durante a instalação e você não precisa se preocupar com isso.
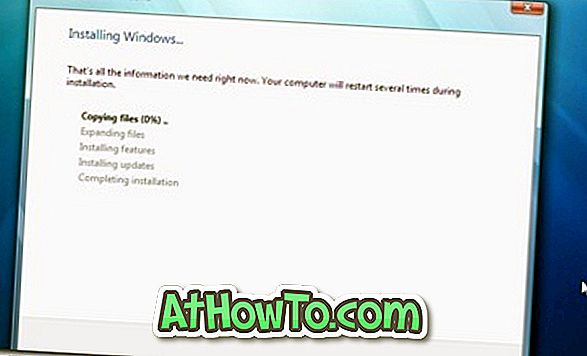
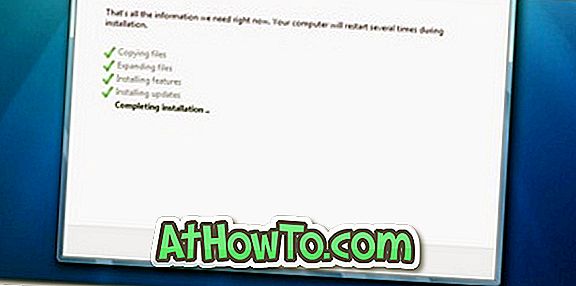
9. Após concluir a instalação, o Windows mostrará a tela abaixo para inserir seu nome de usuário e senha.
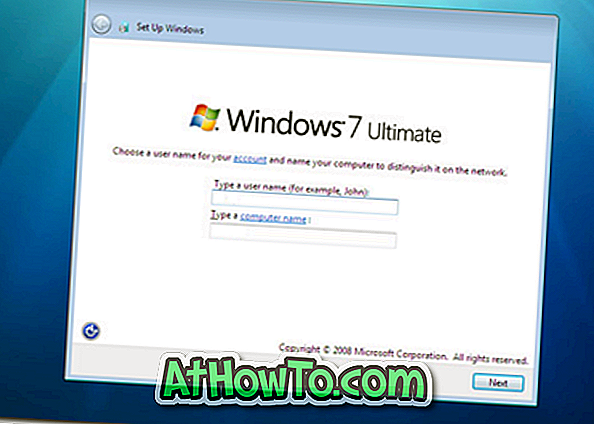
10. Na próxima etapa, você será solicitado a inserir a chave do produto. Digite a chave que você tem e clique no botão Avançar.
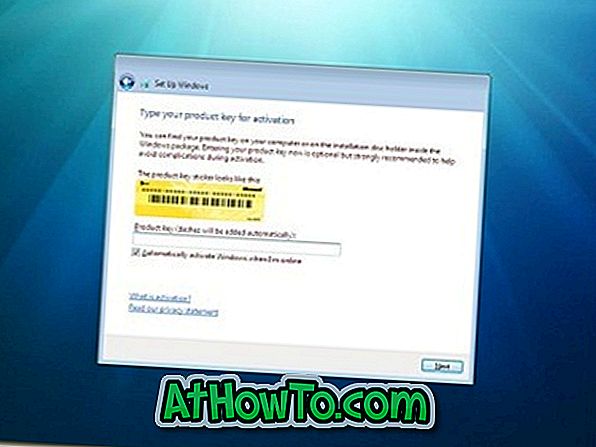
11. Aqui você precisa selecionar a opção de atualização do Windows 7. Clique em "Usar configurações recomendadas".
9. Selecione Fuso horário, data e hora e clique em Avançar.
10. Na próxima tela, você precisa selecionar o tipo de rede. Ou seja, escolha entre rede doméstica, rede de trabalho e rede pública.
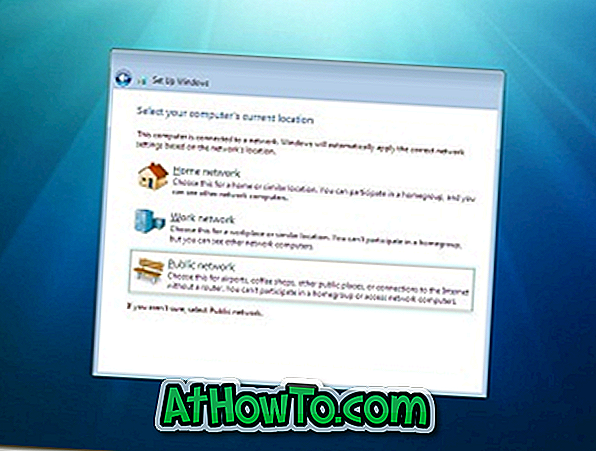
11. Finalmente, o Windows solicitará que você crie um grupo, dependendo do tipo de rede escolhido. Se você não tem certeza, pule, como você pode fazer mais tarde também.
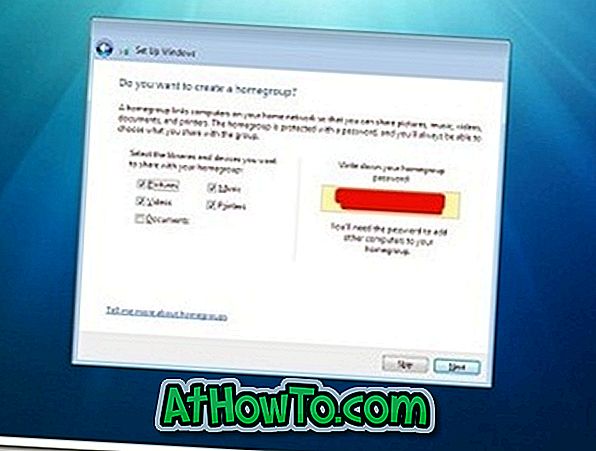
12. Você verá a área de trabalho do Windows 7. Ou seja, você instalou com êxito o Windows 7 no seu PC.
13. Não se esqueça de ler “10 coisas para fazer logo após a instalação do Windows 7” para tornar seu Windows 7 seguro.
14. Boa sorte!













