A tela inicial é um dos recursos mais falados e controversos do sistema operacional Windows 8. Já foi escrito o suficiente sobre os prós e contras da tela inicial. Os usuários que usam o Windows 8 com a tela inicial nativa por um tempo concordariam que esse é um dos melhores recursos do Windows 8.
A melhor coisa sobre a tela inicial é que é altamente personalizável. Você pode alterar a imagem e cor do plano de fundo, definir uma imagem personalizada como plano de fundo, arquivos PIN, pastas, unidades e páginas da Web para acesso rápido, criar seus próprios blocos, abrir a tela Iniciar na área de trabalho, reduzir o tamanho padrão da tela Iniciar e pesquisar tudo .
Se você pertence a uma seção de usuários do Windows 8 que adoram a tela inicial e deseja personalizá-la ainda mais, temos um bom ajuste para compartilhar com você. Nosso amigo do WinAero compartilhou um belo ajuste que ajuda a ativar a animação oculta na tela inicial.
Quando a animação estiver ativada, você verá a animação quando mudar da área de trabalho para a tela inicial. Você pode conferir o seguinte vídeo para ver a animação em ação:
Se você gosta da animação e quer habilitar o mesmo no seu PC, basta seguir as instruções abaixo para ativar o mesmo.
OBSERVAÇÃO: Recomendamos que você crie um ponto de restauração do sistema antes de editar o Registro.
Etapa 1: Copie o código de registro abaixo para o Bloco de Notas e salve-o como arquivo Animation.reg. Certifique-se de que você salvou com extensão.
Windows Registry Editor versão 5.00
[HKEY_CURRENT_USER \ Software \ Microsoft \ Windows \ CurrentVersion \ ImmersiveShell \ Grid]
"Launcher_SessionLoginAnimation_OnShow" = dword: 00000001
"Launcher_SessionLogin_IndividualTower_Offset" = dword: 00001388
"Launcher_SessionLogin_Tower_Offset" = dword: 00001388
"Launcher_SessionLogin_IconText_Offset" = dword: 000003e8
"Launcher_SessionLogin_Icon_Offset" = dword: 000003e8

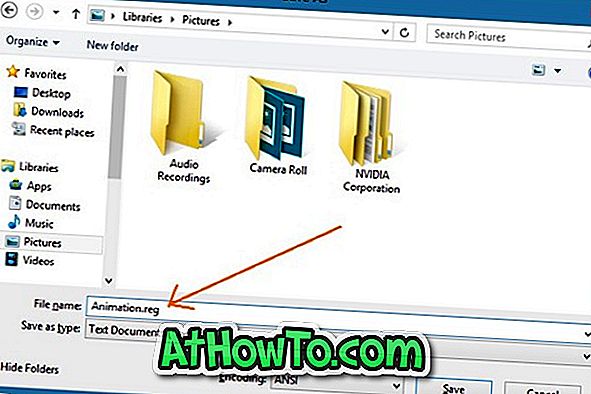
Etapa 2: Clique duas vezes no arquivo Animation.reg recém-criado, clique em Sim para o prompt do UAC e clique em Sim novamente quando aparecer “Tem certeza de que deseja continuar”.
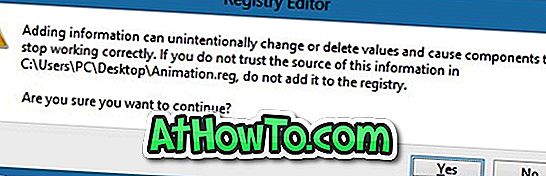
Passo 3: Finalmente, clique no botão OK. Você terminou.
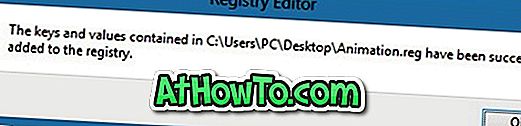
Alterne para a tela inicial pressionando a tecla de logotipo do Windows ou clicando no botão de visualização da tela inicial que aparece quando você move o cursor do mouse para o canto inferior esquerdo da tela.













