Instalar o Windows em um Mac com a ajuda do Assistente do Boot Camp é o melhor método disponível para executar o Windows no hardware do Mac. Há algumas vantagens de usar esse método em vez de outros métodos. O Boot Camp é um software oficial da Apple, o que significa que, quando você instala o Windows na máquina Mac, todo o hardware, incluindo o teclado e o trackpad, funciona sem problemas.

Em segundo lugar, instalar o Windows com a ajuda do Boot Camp é bastante simples. Ele ajuda você a criar uma partição para o Windows e, em seguida, criar uma unidade USB inicializável para iniciar a instalação do seu sistema operacional favorito no computador Mac. Terceiro, o Boot Camp não usa a tecnologia de virtualização, o que significa que você tem a opção de usar recursos completos do sistema, pois sua máquina Mac não precisa compartilhar os recursos entre o Mac OS X, o software de virtualização e o Windows.
Os usuários que instalaram o Windows em um computador Mac usando o Assistente do Boot Camp provavelmente notaram que após concluir a instalação do Windows e configurar todos os drivers do Boot Camp, a partição do Mac é definida como padrão e quando você liga o Mac, precisa manter pressionada a tecla Alt (Opção) para ver o menu de seleção de disco do SO, onde você pode selecionar o disco do Windows e inicializar no Windows.
Alguns usuários que usam o Windows com mais freqüência do que o Mac OS X podem querer definir o disco do Windows como o padrão para evitar manter pressionada a tecla Alt (Option) todas as vezes. Se você deseja inicializar no Windows sem manter pressionada a tecla Alt, siga as instruções abaixo:
Etapa 1: Ligue o Mac, mantenha pressionada a tecla Alt (Opção) para ver o menu de seleção de disco do SO e, em seguida, clique na unidade do Windows para iniciar a inicialização no Windows.
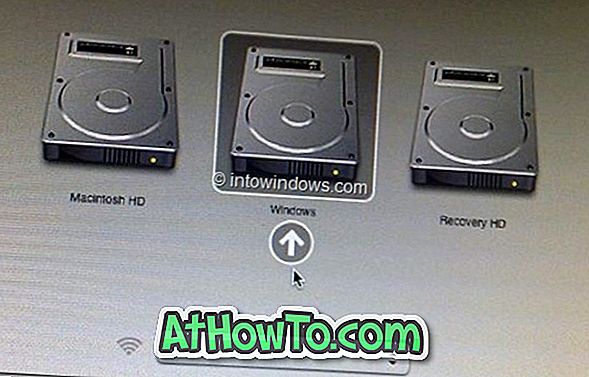
Etapa 2: Uma vez que o Windows esteja funcionando, clique com o botão direito do mouse no ícone do Boot Camp (veja a imagem) no sistema (clique na pequena seta para cima se não puder vê-lo na barra de tarefas) e clique em Painel de controle do Boot Camp. para abrir a caixa de diálogo Painel de controle do Boot Camp. Se você for solicitado com a caixa UAC, clique no botão Sim.

Etapa 3: na guia Disco de inicialização, clique em BootCamp Windows para selecioná-lo e, em seguida, clique no botão Aplicar. Agora você pode reiniciar a máquina para verificá-la.

NOTA: A partir de agora, para inicializar no Mac OS X, você precisa manter pressionada a tecla Option (Alt) e, em seguida, clicar no disco do Mac OS X no menu de seleção de disco. Você pode restaurar a configuração original do Boot Camp seguindo o procedimento acima novamente e, em seguida, selecionando Macintosh HD OS X no Painel de Controle do Boot Camp.
Como excluir o guia de partição do Windows Boot Camp também pode interessá-lo.













