De muitas maneiras, o Windows 10 é a melhor versão do Windows. O sistema operacional conquistou uma quantidade considerável de participação de mercado graças à oferta de atualização gratuita da Microsoft.
Usuários do Windows 10 costumam reclamar de anúncios na tela de bloqueio e sugestões de aplicativos no Start, e como a Microsoft está promovendo publicidade em sua versão mais recente do sistema operacional Windows.
Como se os anúncios e as sugestões não fossem suficientes na tela Iniciar e bloquear, a Microsoft está exibindo anúncios (a Microsoft gosta de chamá-los de notificação!) No Gerenciador de arquivos, começando com a Atualização para criadores do Windows 10. Sim, o Windows 10 exibirá anúncios agora e notificações no Windows Explorer também.
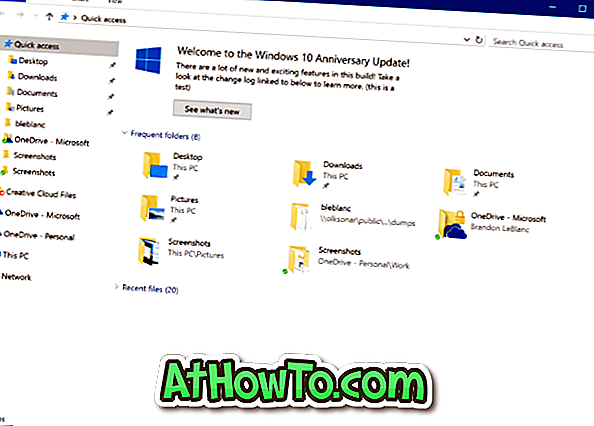
O chamado recurso de notificação de provedor de Sincronização, de acordo com a Microsoft, foi desenvolvido para ajudar os usuários exibindo informações rápidas e fáceis sobre coisas que podem melhorar a experiência geral com o Windows 10.
As notificações aparecem logo abaixo da barra de endereço, como você pode ver na figura acima.
Embora a maioria dos usuários não se importe em ver informações sobre o Windows 10 e recursos recém-adicionados, a Microsoft também está usando o espaço para exibir anúncios. Por exemplo, de acordo com um usuário do Reddit, o Windows 10 File Explorer está exibindo ofertas de assinatura do OneDrive e do Office 365.
Felizmente, há uma opção nas Opções de Pasta do Windows 10 para desativar as notificações ou notificações do provedor de Sincronização no Gerenciador de Arquivos.
Método 1 de 2
Desativar anúncios no Windows Explorer no Windows 10
Preencha as instruções abaixo para desativar as notificações ou os anúncios do provedor de sincronização no Gerenciador de arquivos.
Etapa 1: abra o File Explorer. Clique no menu Arquivo e, em seguida, clique em Alterar opções de pasta e pesquisa ou em Opções para abrir as Opções de pasta.
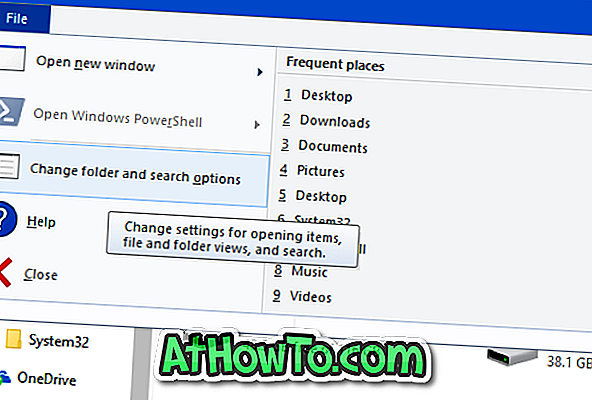
Etapa 2: Na caixa de diálogo Opções de pasta, clique na guia Exibir para alternar para a mesma.
Etapa 3: aqui, nas configurações avançadas, procure uma opção chamada Mostrar notificações do provedor de sincronização . Desmarque a opção Mostrar notificações do provedor de sincronização e clique no botão Aplicar . É isso aí!
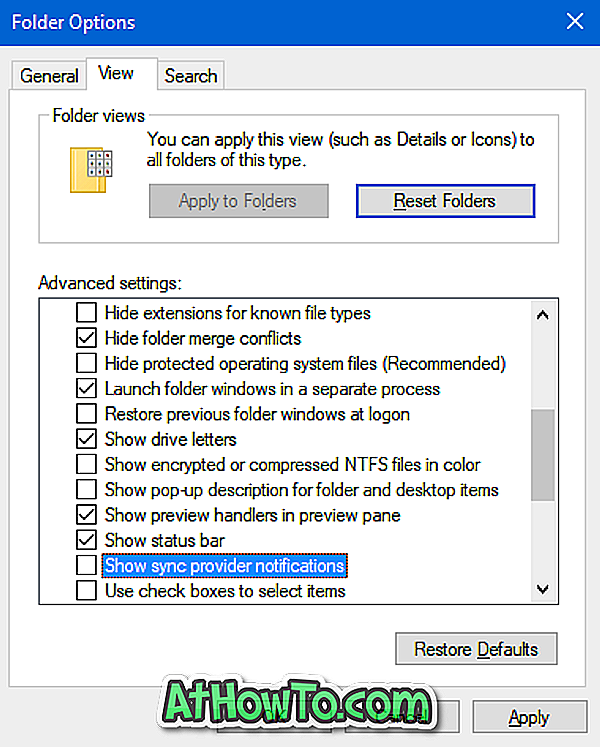
O File Explorer do Windows 10 agora deve parar de exibir anúncios ou notificações.
Método 2 de 2
Desativar notificações / anúncios no File Explorer via Registro
Passo 1: Primeiro de tudo, abra o Editor do Registro. Digite Regedit no menu Iniciar ou na caixa de pesquisa da barra de tarefas e pressione a tecla Enter. Se você vir o prompt do UAC, clique no botão Sim para abrir o Editor do Registro.
Etapa 2: na janela Editor do Registro, navegue até a seguinte chave:
HKEY_CURRENT_USER \ Software \ Microsoft \ Windows \ CurrentVersion \ Explorer \ Avançado
Etapa 3: no lado direito, procure por ShowSyncProviderNotifications DWORD, clique duas vezes nele e, finalmente, altere seus dados de valor para 0 (zero) para desativar as notificações.
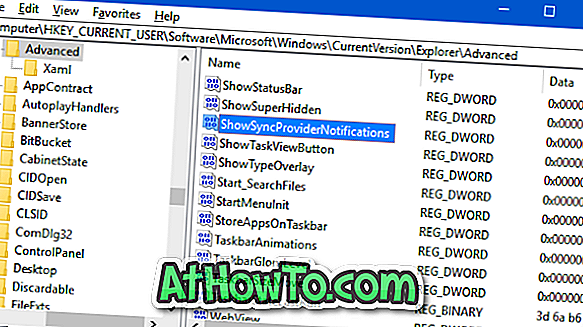
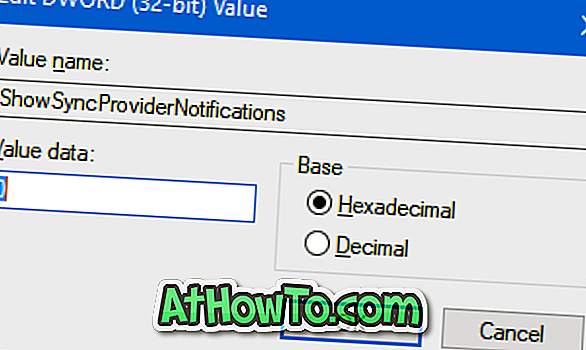
Para mostrar as notificações novamente, altere os dados do valor para 1.
NOTA: Se ShowSyncProviderNotifications DWORD não existir, clique com o botão direito do mouse em um local vazio, clique em Novo, clique em DWORD (32 bits) e nomeie-o como ShowSyncProviderNotifications.













