Com as configurações padrão, o Microsoft Edge não permite o uso de extensões quando no modo InPrivate. Isso ocorre porque o modo InPrivate destina-se a navegar na Web sem deixar dados de navegação e a Edge não pode garantir que as extensões não coletem dados.
Mas se você costuma usar o modo InPrivate no Edge e deseja usar uma ou mais extensões no modo InPrivate, pode configurar o navegador Edge para permitir as extensões que deseja usar no modo InPrivate.

A capacidade de ativar extensões no modo InPrivate não está disponível no Windows 10 Fall Creators Update (1709) ou em versões anteriores. Você deve estar executando o Windows 10 April 2018 Update (versão 1803) ou superior para ativar as extensões no modo InPrivate.
Você pode habilitar somente extensões que você usa no modo InPrivate para estarem disponíveis nesse modo.
Ativar extensões para o modo InPrivate no Edge
Veja como ativar extensões no modo InPrivate no Edge.
Etapa 1: abra o navegador Edge. Clique no ícone de três pontos e, em seguida, clique em Extensões para ver todas as extensões instaladas.

Etapa 2: verifique se a extensão que você planeja usar no modo InPrivate está ativada. Passe o cursor do mouse sobre o nome da extensão que você deseja ativar no modo InPrivate para ver o ícone de engrenagem / configurações. Clique no ícone de configurações / engrenagem.
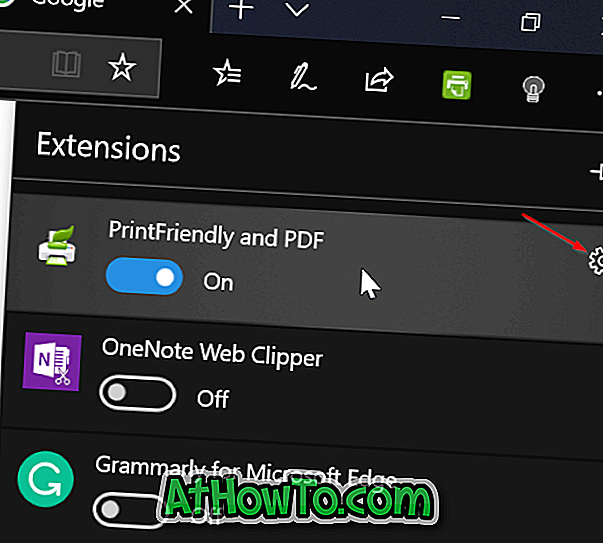
Etapa 3: Marque a opção Permitir navegação InPrivate para ativar a extensão no modo InPrivate. Se a opção estiver desativada, provavelmente porque a extensão selecionada está desativada. Ligue a extensão primeiro.
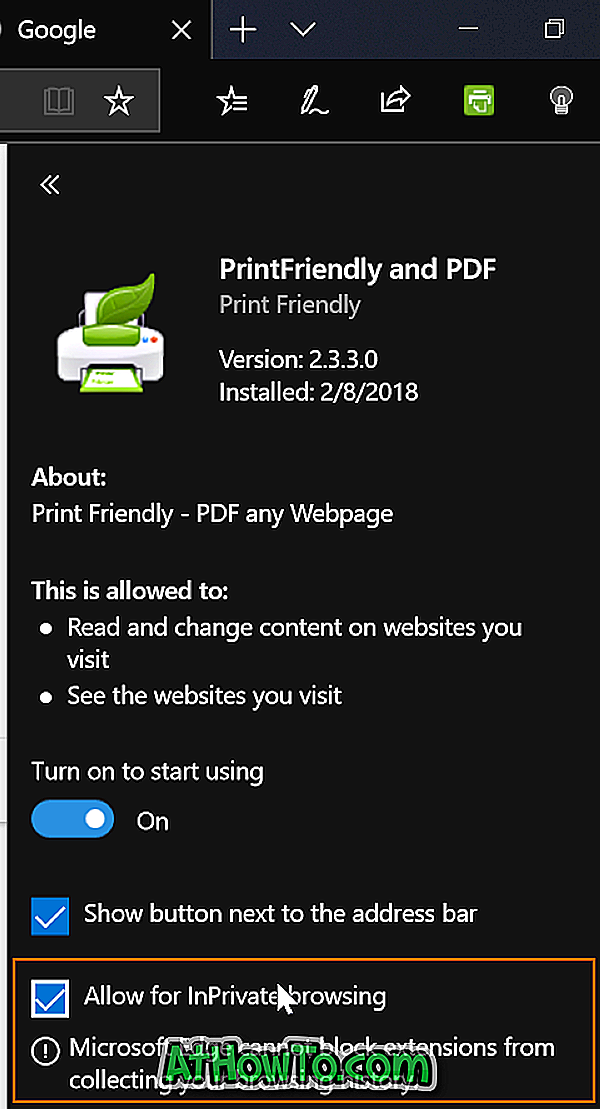
Agora você pode iniciar o Edge no modo InPrivate para verificar se o ramal habilitado está disponível no modo InPrivate.
Observe que você precisa seguir estas instruções para todos os ramais que deseja usar no modo InPrivate.
Você também pode querer saber como redefinir o navegador Edge e como reparar o Edge.













