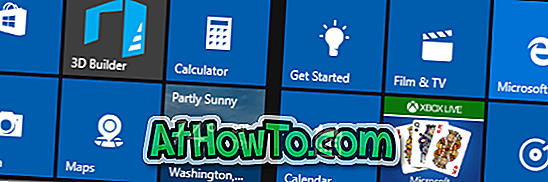O SkyDrive foi profundamente integrado ao sistema operacional Windows 8.1 e agora é usado como local padrão para salvar documentos, configurações de backup e salvar a pasta de rolagem da câmera. O SkyDrive no Windows 8.1 funciona de maneira sofisticada e permite gerenciar arquivos de uma maneira melhor.

Com as configurações padrão, o SkyDrive mostra todos os arquivos e pastas salvos na sua conta como se estivessem disponíveis off-line, criando links de atalho para todos os arquivos e extrai os arquivos do servidor somente quando você tenta abri-los. Se você quiser acessar um arquivo off-line, clique com o botão direito do mouse em um arquivo e selecione a opção Disponibilizar off-line.
Aqueles de vocês que ativaram a integração do SkyDrive no Windows 8.1 saberão que o SkyDrive agora faz parte do Windows Explorer também. A pasta SkyDrive agora aparece no painel de navegação do Windows Explorer ou do File Explorer e permite que você carregue e gerencie arquivos rapidamente.
Enquanto a pasta SkyDrive no painel de navegação significa que você obtém acesso rápido aos seus arquivos em nuvem sem precisar instalar a versão desktop do SkyDrive, alguns usuários que não usam o serviço em nuvem da Microsoft podem ocultar ou remover a pasta SkyDrive do painel de navegação no Windows 8.1 Explorer.
O fato de o SkyDrive poder ser navegado com a ajuda do aplicativo Modern SkyDrive também pode incentivar os usuários a remover a pasta SkyDrive do Gerenciador de arquivos. Infelizmente, ao contrário de Bibliotecas e Favoritos no painel de navegação, a pasta SkyDrive não pode ser removida ou desabilitada com um clique. Você precisa editar o Registro do Windows para remover a pasta do SkyDrive.
Conclua as instruções abaixo para ocultar ou remover a pasta do SkyDrive no painel de navegação do Windows 8.1 Explorer:
Etapa 1: Embora seja possível editar o Registro usando o Editor do Registro, primeiro é necessário apropriar-se da chave do Registro que você deseja editar para evitar erros. Então, visite este link e baixe uma pequena ferramenta chamada RegOwnershipEx.
Etapa 2: Extraia o arquivo RegOwnershipEx.zip baixado para obter duas pastas com o nome Windows 7 e Windows 8. Abra a pasta Windows 8 e clique duas vezes em x86 ou x64, dependendo da versão do Windows 8.1 que você estiver executando para ver RegOwnershipEx. arquivo exe. Clique duas vezes no arquivo .exe para iniciá-lo.
Observe que o Windows pode mostrar um aviso dizendo que “O Windows SmartScreen impediu o início de um aplicativo não reconhecido. A execução deste aplicativo pode colocar seu PC em risco ”. Clique em mais informações e, em seguida, clique em Run anyway option.
Etapa 3: Depois que o RegOwnershipEx for iniciado, na caixa Selecione a chave do Registro, insira a seguinte chave:
HKEY_CLASSES_ROOT \ CLSID \ {8E74D236-7F35-4720-B138-1FED0B85EA75} \ ShellFolder

Clique no botão Aceitar Propriedade para apropriar-se dessa chave e, em seguida, clique em Abrir no Editor do Registro para abrir a chave no Editor de Registro do Windows nativo.
Etapa 4: No lado direito, clique duas vezes em Atributos e altere seus dados de valor do padrão f080004d para 0. Clique no botão OK. É isso aí!


Etapa 5: Reinicie o computador ou reinicie o Windows Explorer abrindo o Gerenciador de Barra de Tarefas, clicando com o botão direito do mouse no Windows Explorer e selecionando a opção Reiniciar para ver o Windows Explorer sem a pasta SkyDrive.

NOTA: Para adicionar a pasta SkyDrive de volta ao painel de navegação, abra a chave acima mencionada e altere seu valor para o padrão f080004d.
Graças a Deskmodder.de