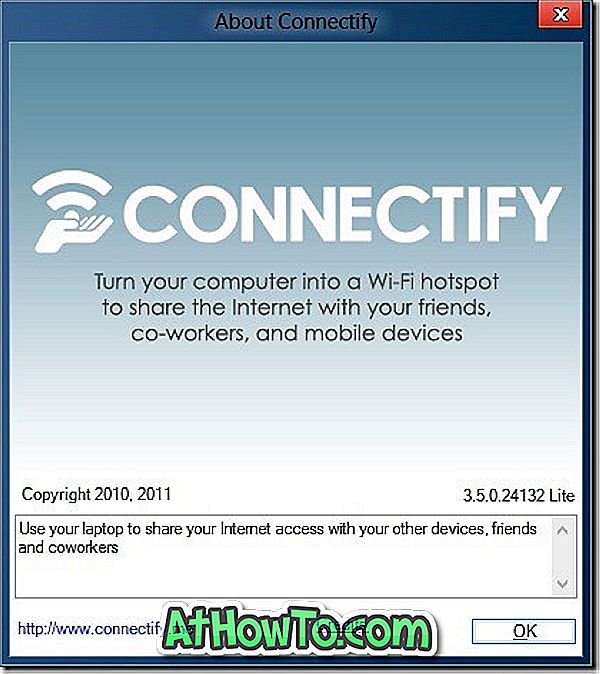Algum tempo atrás, nós havíamos falado sobre como criar um disco de instalação autônoma do Windows 7. Os usuários que frequentemente reinstalam o Windows 7 também podem gostar de integrar todos os drivers no disco de instalação para instalar automaticamente todos os drivers durante a instalação.

A integração de drivers de hardware na instalação da instalação do Windows 7 é muito simples com o vLite. Embora o vLite tenha sido projetado para o Windows Vista predecessor do Windows 7, você também pode usá-lo para ajustar a instalação da instalação do Windows 7.
Requisitos:
# DVD / ISO de instalação do Windows 7
# software vLite
Observe que você precisa instalar o Kit de Instalação Automatizada do Windows (gratuito) para executar o software vLite. Se você gostaria de instalar e executar o vLite sem WAIK, por favor, consulte o nosso como instalar e executar o VLite sem o guia WAIK.
Adicionar drivers à instalação do Windows 7 ISO / USB
1 Copie todo o conteúdo do seu disco de instalação do Windows 7 para uma nova pasta em qualquer unidade. Se você tiver o Windows 7 ISO, use o 7-Zip (gratuito) ou o WinRAR para extrair o conteúdo ISO para a nova pasta.
2 Execute o software vLite. Na janela principal, pressione o botão de navegação para inserir a nova pasta (com os arquivos de instalação do Windows 7). Você será solicitado a selecionar sua edição do Windows 7. Basta selecionar sua edição e clicar no botão Avançar.

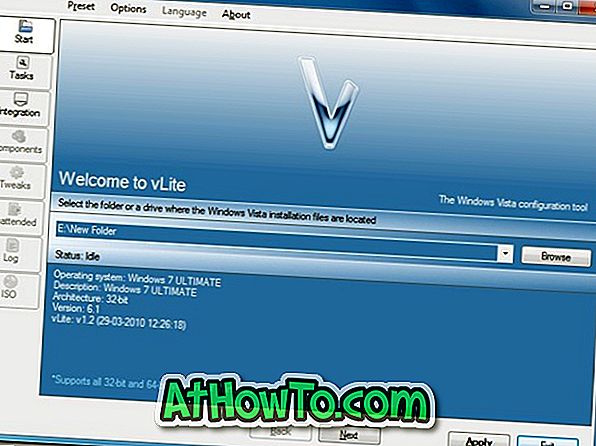
3 Clique em próximo para continuar. Na tela Seleção de Tarefa, você precisa selecionar as opções Integração e ISO Inicializável. A opção Integração permite integrar drivers e pacotes de idiomas em sua configuração de instalação.
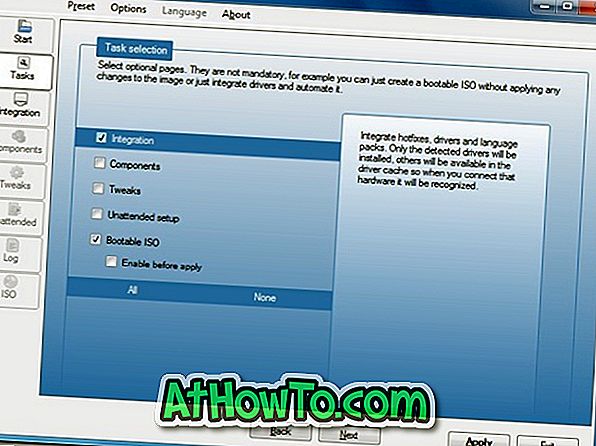
4 Novamente, clique no botão Next para prosseguir para a próxima tela. Aqui, mude para a guia Drivers e selecione a opção Ativar. Insira o driver pressionando o botão Inserir à direita e navegando até o local do driver. Se você armazenou todos os drivers em uma única pasta, selecione a opção Multiple driver folder.
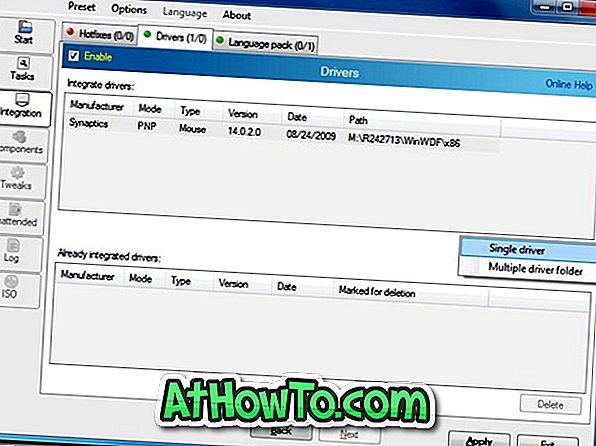
5 Clique no botão Aplicar para ver três métodos de aplicação:
# Reconstruir um
# Reconstruir tudo
# Salvar apenas alterações
O primeiro método irá reconstruir e salvar apenas a versão selecionada do Windows, tornando a imagem muito menor.
O segundo, Rebuild all, irá reconstruir e salvar todas as versões, tornando-o menor do que apenas salvar o método changes only, mas maior que Rebuild one.
Neste guia, vamos selecionar Reconstruir um método. Selecione o primeiro e clique em Ok para começar a integrar seu (s) driver (s) com a instalação. Aguarde alguns minutos para concluir o processo.

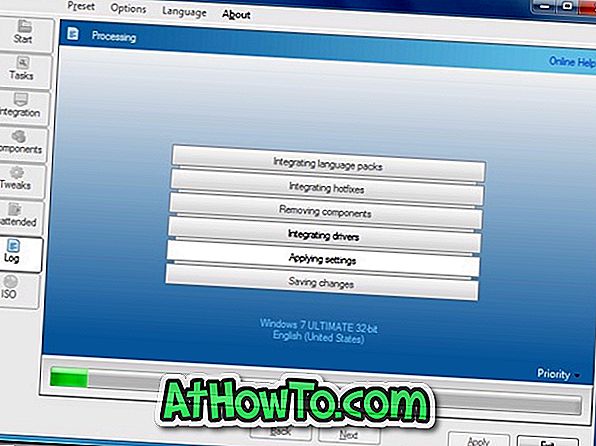
6 Por fim, clique no botão Avançar e, em seguida, selecione o botão Criar ISO para criar o arquivo ISO inicializável do Windows 7 com unidades integradas. Uma vez feito isso, use o recurso de gravação de ISO do Windows 7 para criar um DVD inicializável do Windows 7.
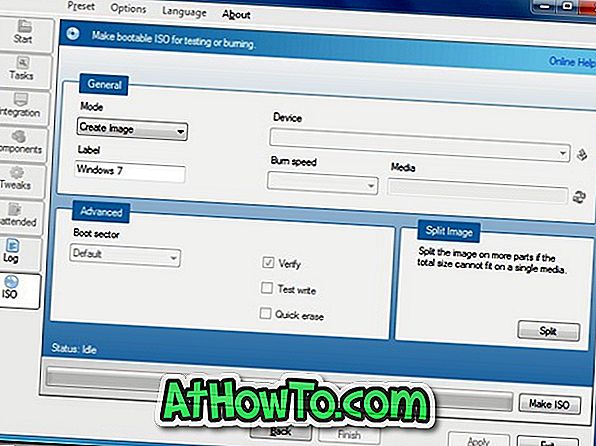
Você também pode usar ferramentas de gravação gratuitas para gravar o ISO em DVD. E se você gostaria de criar o Windows 7 USB inicializável, por favor, consulte o nosso como instalar o Windows 7 a partir do guia USB.