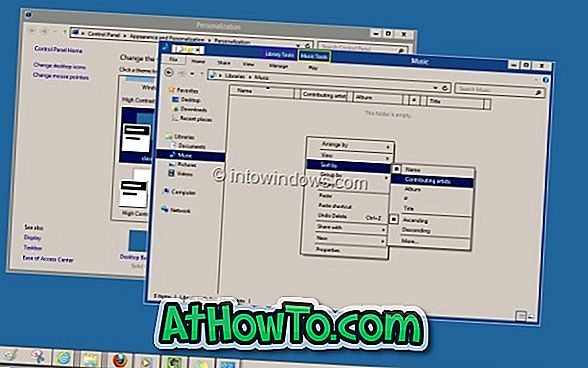Quando se trata de suíte de produtividade, não há nada melhor do que o Microsoft Office. Muitos programas gratuitos estão disponíveis para o trabalho, mas nenhum deles oferece toda a segurança e outros recursos avançados disponíveis nos aplicativos do Microsoft Office.
O Microsoft Office vem com muitos recursos de segurança. Você pode facilmente proteger seu documento do Office com uma senha forte. A maioria dos usuários está ciente do recurso de proteção por senha disponível nos programas do Office. No entanto, uma grande parte dos usuários do Office não sabe o fato de que o Office permite proteger uma parte selecionada ou parte de um documento, o que significa que você pode impedir que outras pessoas editem partes selecionadas de um documento.

O recurso está presente no Office Word 2010, no Word 2013 e no Word 2016 também. Neste guia, mostraremos como você pode proteger e proteger uma parte do documento do Word e impedir que outros editem o mesmo. Uma vez que uma parte do documento esteja bloqueada e protegida por senha, os usuários poderão visualizar o documento, bem como a parte bloqueada, mas não poderão editar a parte bloqueada.
Para proteger uma parte do documento do Word
Complete as instruções abaixo para bloquear ou impedir que parte do documento seja editada.
Etapa 1: Abra o documento do Word e navegue até a página ou parágrafo que você deseja proteger da edição.
Etapa 2: clique na guia REVISAR e, em seguida, clique em Restringir edição para abrir o painel Restringir edição no lado direito do documento.

Etapa 3: No painel Restringir edição, marque a opção Permitir somente este tipo de edição no documento e selecione Nenhuma alteração (Somente leitura) no menu suspenso para impedir que outras pessoas editem.

No entanto, se você quiser permitir o comentário ou o preenchimento de formulários, poderá selecionar as opções apropriadas no menu suspenso.
Passo 4: Em seguida, selecione a parte ou parte do documento que você não deseja restringir ou a parte do documento que você não deseja bloquear. Por exemplo, se você quiser restringir os usuários de editar o primeiro, terceiro e quarto parágrafos em uma página, você precisará selecionar o segundo parágrafo.

Passo 5: Por fim, clique em Sim, botão Iniciar proteção de proteção .
Observe que, se você quiser permitir que um grupo ou um usuário edite o documento ou parte do documento, o Office permite adicionar exceções. Na seção Exceções, você pode adicionar usuários.
Etapa 5: Quando solicitado, digite uma senha e digite-a novamente para confirmar. É isso aí!

Sempre que este documento é aberto novamente, o Word destaca a parte que pode ser editada livremente. E assim que você mover o cursor para a área protegida, você verá a mensagem "Esta modificação não é permitida porque a seleção está bloqueada".
Para desproteger ou parar a proteção
Etapa 1: clique em qualquer lugar na área protegida do documento do Word.
Etapa 2: Restringir o painel de edição agora deve aparecer no lado direito do documento com o botão Parar proteção na parte inferior do painel.

Etapa 3: Clique no botão Parar proteção e insira a senha para interromper a proteção ou desbloquear a parte protegida do documento.