Todos sabemos que o Windows vem com um mecanismo de pesquisa robusto e como ele pode ser usado para encontrar aplicativos, pesquisar na Windows Store, obter resultados da Web, localizar arquivos no PC e executar cálculos básicos. Mas você sabia que você pode configurar a pesquisa do Windows 10 para pesquisar o conteúdo do arquivo?
Pesquisando pelo conteúdo do arquivo
A maioria dos usuários de PC tem a impressão de que o Windows 10 não pode pesquisar o conteúdo dos arquivos e apenas o Microsoft Office é capaz de fazer isso. Mas a verdade é que você pode pesquisar o conteúdo do arquivo usando a pesquisa do menu Iniciar. E se você está se perguntando por que não consegue pesquisar o conteúdo do arquivo, é porque a capacidade de pesquisar textos dentro de arquivos está desativada por padrão.

E antes de lhe dizer como configurar a pesquisa do Windows 10 para indexar o conteúdo do arquivo, você precisa saber duas coisas. Primeiro, embora seja mais fácil configurar a pesquisa para indexar arquivos e conteúdos de arquivos, o Windows 10 talvez não consiga encontrar o conteúdo de arquivo que você está procurando tão rápido quanto o trabalho quando você procura por aplicativos ou arquivos. Claro, isso depende inteiramente de quantos documentos existem no seu PC e, na maioria dos casos, você não verá nenhum atraso.
Segundo, para configurar o Windows 10 para pesquisar o conteúdo do arquivo, é necessário reconstruir o índice de pesquisa e isso pode levar horas dependendo do número de arquivos. Quando a reconstrução está em andamento, a pesquisa pode não funcionar corretamente.
Configurando o Windows 10 para pesquisar pelo conteúdo do arquivo
Se você está pronto para mergulhar, siga as instruções abaixo para fazer o conteúdo do arquivo de pesquisa do Windows 10 para que ele possa pesquisar o conteúdo dos arquivos para você.
Etapa 1: Digite Opções de indexação no menu Iniciar ou na caixa de pesquisa da barra de tarefas e pressione a tecla Enter para abrir a caixa de diálogo Opções de indexação. Se você não conseguir iniciar as Opções de indexação dessa maneira, abra o Painel de controle, altere Exibir por para Ícones pequenos e clique em Opções de indexação.
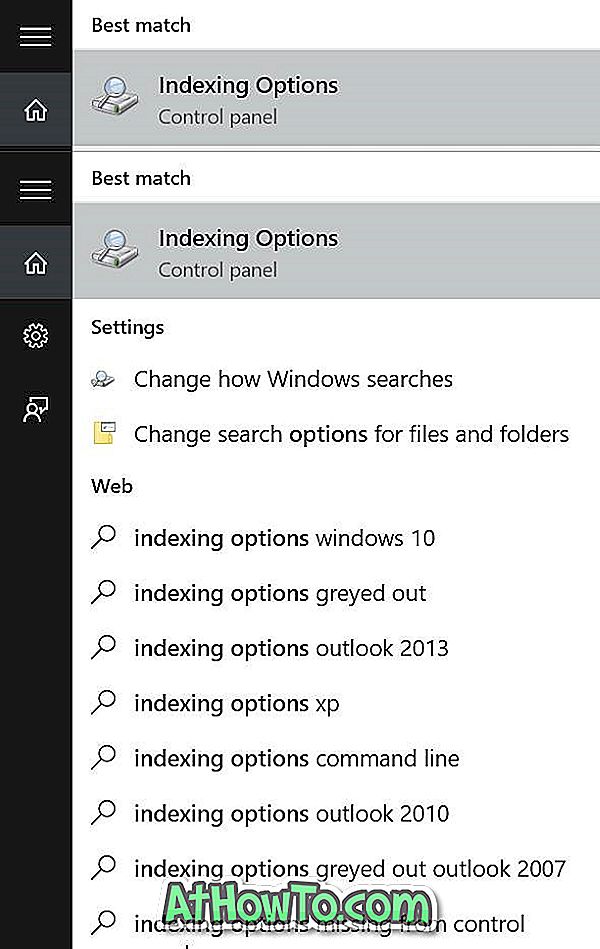
Etapa 2: Depois que as Opções de Indexação forem iniciadas, clique no botão Avançado para abrir as Opções Avançadas.
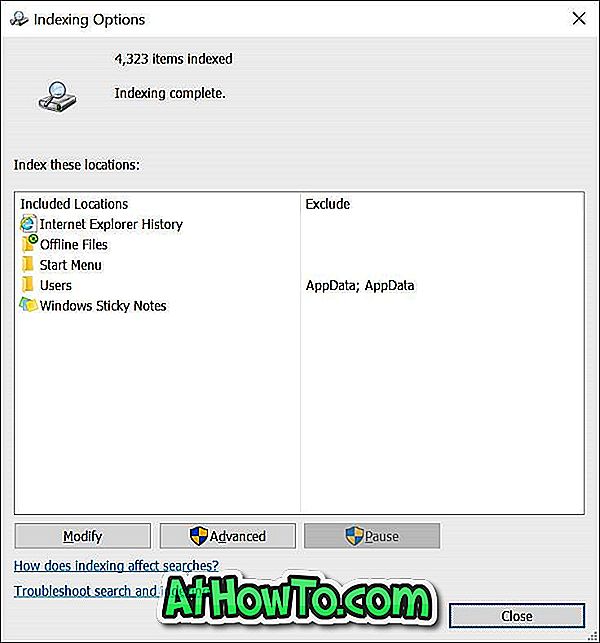
Etapa 3: alterne para a guia Tipos de arquivo . Aqui, em Como este arquivo deve ser indexado, selecione a segunda opção intitulada Propriedades do Índice e Conteúdo do Arquivo .
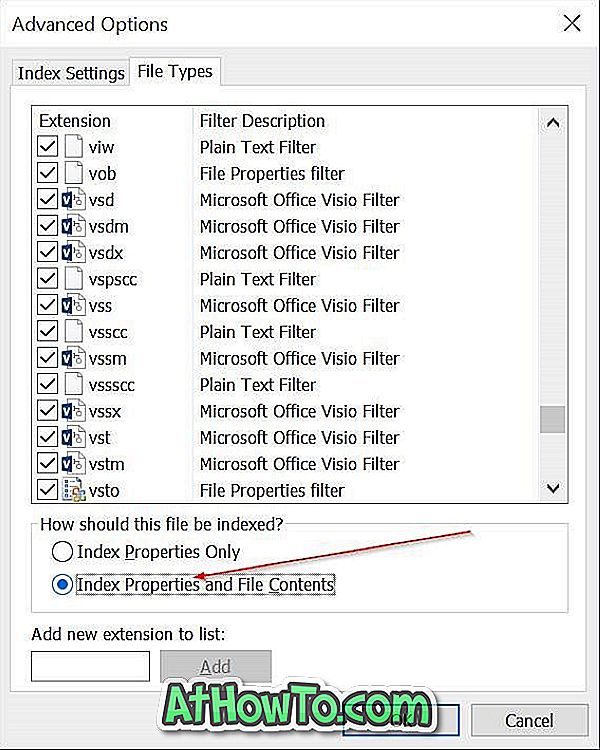
Passo 4: Finalmente, clique no botão OK. Você receberá um diálogo com “A reconstrução do índice pode levar muito tempo para ser concluída. Algumas exibições e resultados de pesquisa podem estar incompletos até que a reconstrução seja concluída ”. Clique no botão OK para continuar a reconstruir o conteúdo do arquivo de pesquisa e índice do Windows 10.
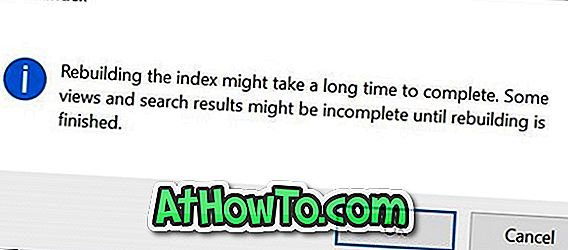
Depois que a reconstrução estiver concluída (pode levar horas), você poderá pesquisar o conteúdo do arquivo diretamente da caixa de pesquisa, conforme mostrado na captura de tela no início deste artigo.
Importante: Mesmo depois de habilitar e configurar o Windows 10 para pesquisar o conteúdo do arquivo, talvez você não veja resultados do conteúdo ao realizar uma pesquisa no menu Iniciar ou na caixa de pesquisa da barra de tarefas. No menu de resultados, clique no botão Minhas coisas (localizado na parte inferior) para visualizar o (s) documento (s) com o conteúdo que você está procurando.
E se você está sentindo que o menu Iniciar abre mais devagar no Windows 10, por favor, veja como fazer com que o menu Iniciar do Windows 10 abra guia mais rápido.

![Como habilitar a interface do usuário do estilo do Windows Phone 7 no Windows 8 [sem usar o software de terceiros]](https://athowto.com/img/windows-8-guides/693/how-enable-windows-phone-7-style-user-interface-windows-8.jpg)











