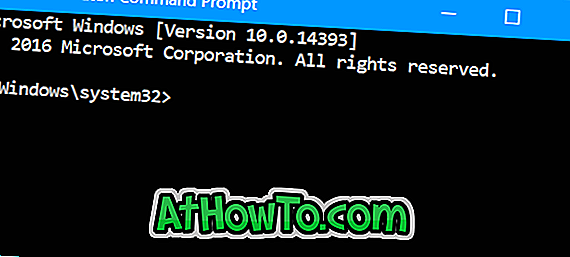Como todos sabemos, o Prompt de Comando no sistema operacional Windows é usado para iniciar programas, alterar várias configurações do Windows e ativar ou desativar alguns recursos do Windows.
Um Prompt de Comando ou Prompt de Comando elevado com direitos de administrador é necessário para executar determinados comandos nas versões do Vista, Windows 7, Windows 8 e Windows 8.1. Por exemplo, você precisa executar o Prompt de Comando como administrador para ativar o recurso de Hibernação nas versões recentes do Windows.

Existem algumas maneiras de abrir o Prompt de Comando como administrador no Windows 8.1. A seguir estão algumas maneiras de abrir o Prompt de Comando como administrador no Windows 8.1:
Método 1:
Etapa 1: alterne para a tela inicial.
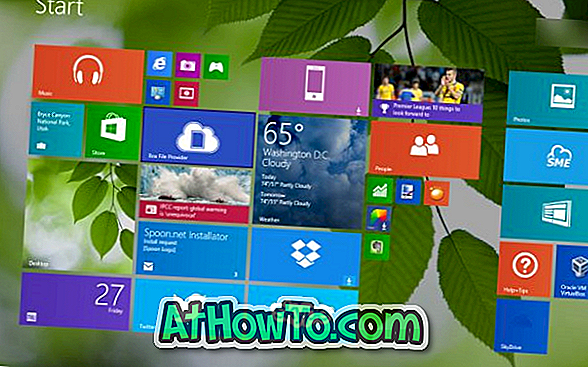
Etapa 2: digite Prompt de comando e pressione simultaneamente as teclas Ctrl + Shift + Enter. Observe que você não precisa abrir o botão Pesquisar para começar a pesquisar quando estiver na tela inicial. Basta mudar para a tela inicial e começar a digitar para ver o resultado da pesquisa.

Etapa 3: clique no botão Sim ao ver a caixa de diálogo Controle de Conta de Usuário (UAC) para abrir o Prompt de Comando elevado.
Método 2: Use este método se você preferir abrir o prompt de comando do admin a partir da área de trabalho.
O menu avançado ou o menu Win + X exibido quando você clica com o botão direito do mouse no botão Iniciar na barra de tarefas do Windows 8.1 mostra as opções do Windows PowerShell e do Windows PowerShell (admin) com as configurações padrão. Se você preferir usar o Prompt de Comando pelo PowerShell, poderá configurar o Windows 8.1 para exibir as opções Prompt de Comando e Prompt de Comando (admin) no menu avançado, seguindo as etapas abaixo.
Etapa 1: Clique com o botão direito do mouse no espaço vazio da barra de tarefas e clique em Propriedades para abrir a caixa de diálogo Propriedades da barra de tarefas e navegação.
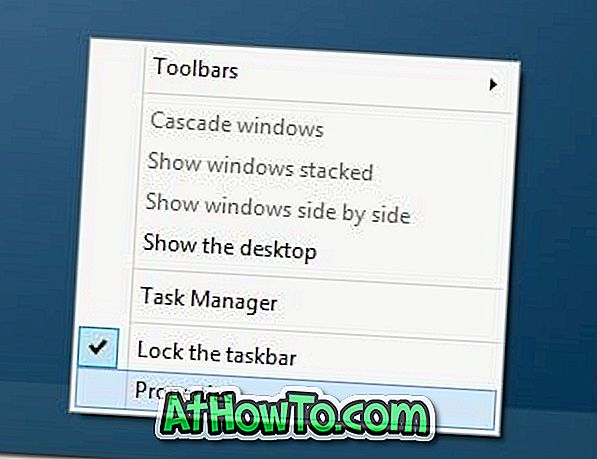
Etapa 2: Alterne para a guia Navegação e marque a opção intitulada Substituir Prompt de Comando pelo Windows PowerShell no menu quando clico com o botão direito do mouse no canto inferior esquerdo da tecla Windows + X para substituir a opção Windows PowerShell no menu avançado Pronto.
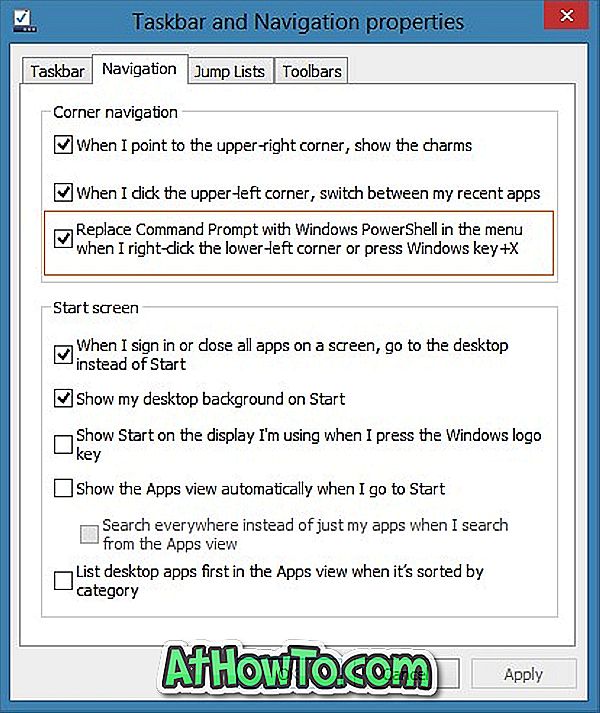
Etapa 3: A partir de agora, você pode simplesmente clicar com o botão direito do mouse no botão Iniciar, clicar em Prompt de Comando (admin) e clicar no botão Sim quando vir o prompt do UAC para executar o Prompt de Comando como administrador.
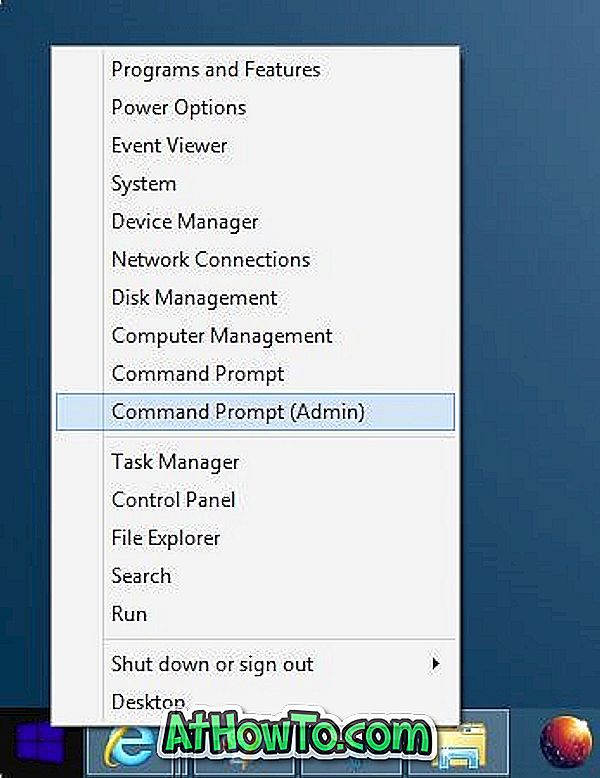
Método 3: Abrindo o prompt de comando como administrador na tela inicial.
Etapa 1: Quando você estiver na tela Iniciar, digite Prompt de Comando para ver o Prompt de Comando no resultado da pesquisa.
Etapa 2: clique com o botão direito do mouse na entrada Prompt de Comando e clique em Executar como administrador para abrir o Prompt de Comando elevado.
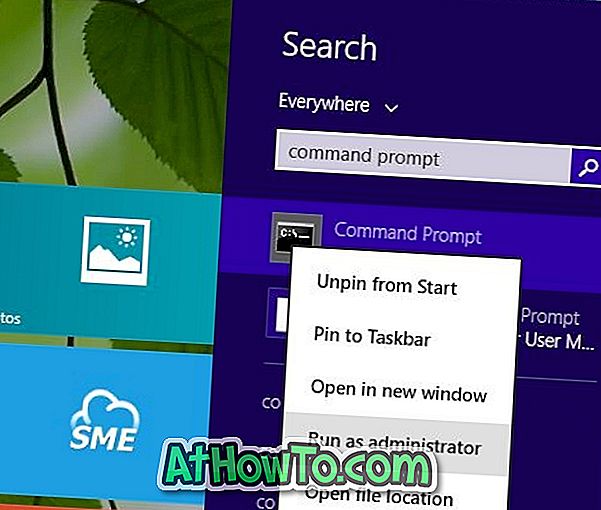
Método 4: Se, por algum motivo, os métodos mencionados acima não funcionarem no seu PC, você poderá usar este método.
Etapa 1: Abra a unidade instalada do Windows 8.1 (unidade do sistema, normalmente “C”).
Etapa 2: Navegue até a pasta Windows e abra a pasta System 32 .
Etapa 3: Localize o arquivo chamado CMD, clique com o botão direito nele e clique em Executar como administrador .
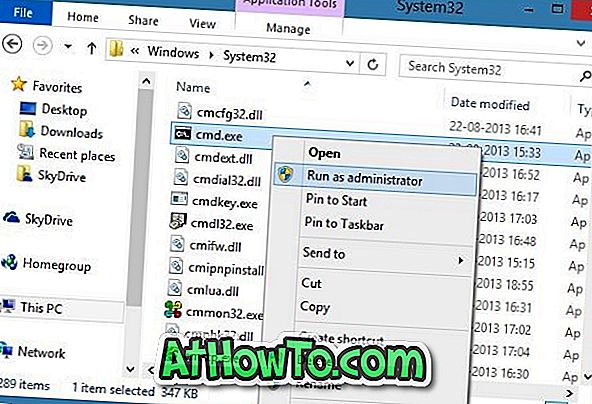
Etapa 4: clique no botão Sim ao ver o prompt do UAC para abrir o prompt de comando como administrador. Boa sorte!
Como fixar o prompt de comando na tela Iniciar do Windows 8 também pode interessá-lo.