O Gmail, serviço gratuito de webmail da gigante da internet Google, é o mais poderoso e preferido serviço de e-mail. A equipe do Gmail no Google vem fazendo um trabalho fantástico atualizando regularmente o Gmail para adicionar novos recursos e melhorar a interface.
Embora muitos blogs de tecnologia estejam relatando que o Gmail mudará em breve uma nova interface que é radicalmente diferente do que é agora, sempre haverá soluções alternativas para obter a aparência desejada. Como você provavelmente já sabe, o Gmail permite que você altere o plano de fundo padrão (tema) e tenha toneladas de opções para personalizar a aparência padrão.

Algumas semanas atrás, eu estava pensando se era possível alterar a aparência padrão do Gmail para nosso gosto e nos deparamos com um tema interessante que faz com que o Gmail pareça o Outlook.com, bem quase. Se você adora a interface limpa do Outlook.com e deseja obter o mesmo no seu Gmail, experimente este tema do Outlook.com para o Gmail.
Como não podemos aplicar temas de terceiros diretamente no Gmail, precisamos instalar uma extensão gratuita chamada Stylish. Stylish é uma extensão gratuita disponível para Firefox e Chrome para personalizar a interface dos seus sites favoritos, instalando novos temas.
Tema do Outlook.com para o Gmail
Aqueles que não souberem como instalar o Stylish e obter a aparência do Outlook.com no Gmail poderão seguir as instruções abaixo.
Etapa 1: abra seu navegador Firefox ou Chrome. Procure a extensão Stylish e instale o mesmo.
Passo 2: Depois de instalar o Stylish e reiniciar o seu navegador, você verá o ícone Elegante ao lado da caixa de pesquisa ou omnibar (Chrome).
Passo 3: Agora visite esta página de userstyles.org e clique no botão de instalação para instalar o tema.
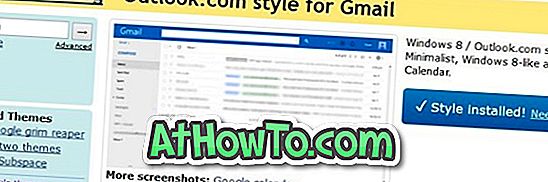
Etapa 4: abra o Gmail no seu navegador e altere o tema do Gmail para Claro ou Cinza suave. Para alterar o tema, clique no ícone de engrenagem e, em seguida, clique em Temas.
Etapa 5: para obter o Outlook.com, você precisa desativar as guias na sua caixa de entrada. Para fazer isso, siga as instruções em Como desativar as guias no Guia do Gmail.
Agora você deve ter a aparência do Outlook.com no seu Gmail, conforme mostrado na imagem acima.
Etapa 6: Se o tema Outlook.com não estiver aparecendo, clique no botão Elegante, desmarque o estilo Outlook.com do Gmail e selecione o mesmo para aplicá-lo novamente.
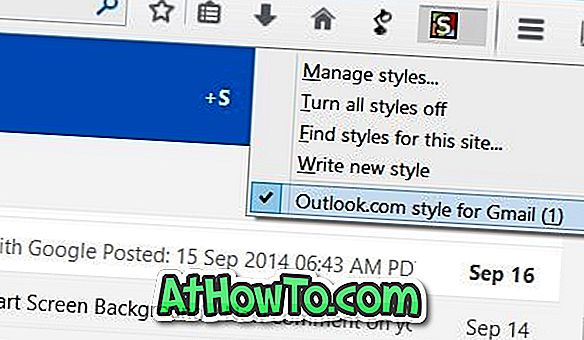
O bom é que você pode personalizar o tema ao seu gosto, se você souber como editar o tema. Para editar o tema baixado, clique no botão Elegante, clique em Gerenciar estilos e, em seguida, clique no botão Editar.













